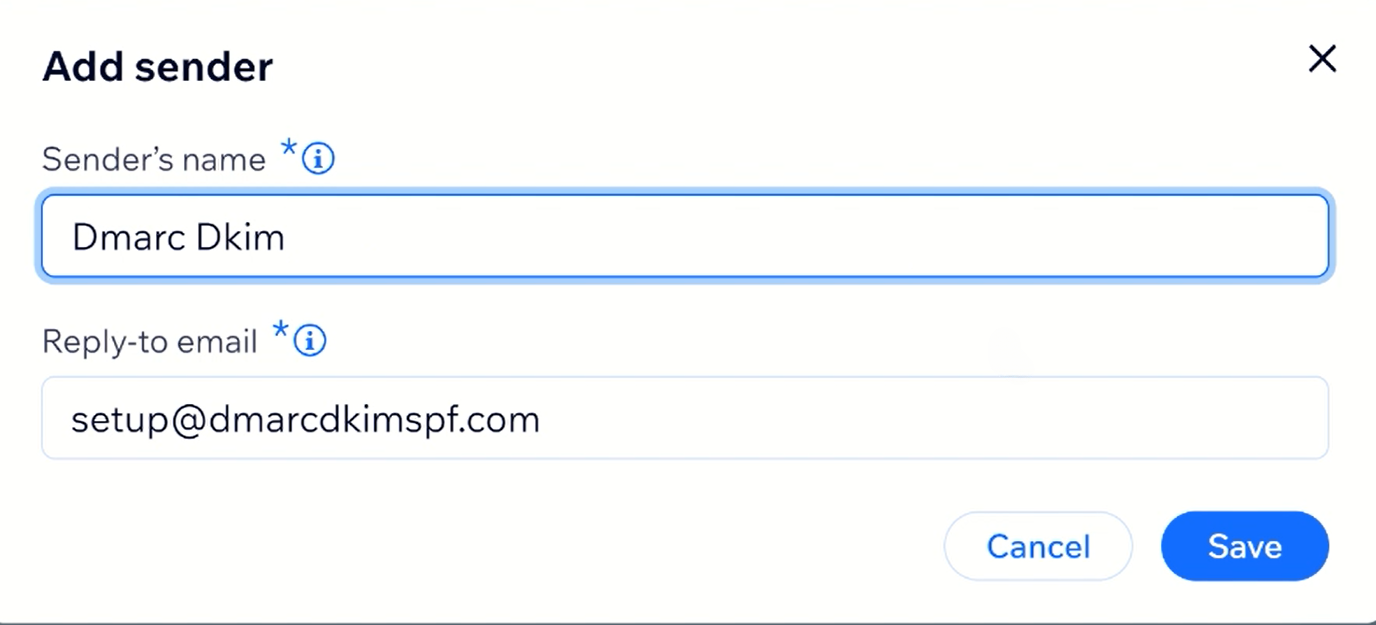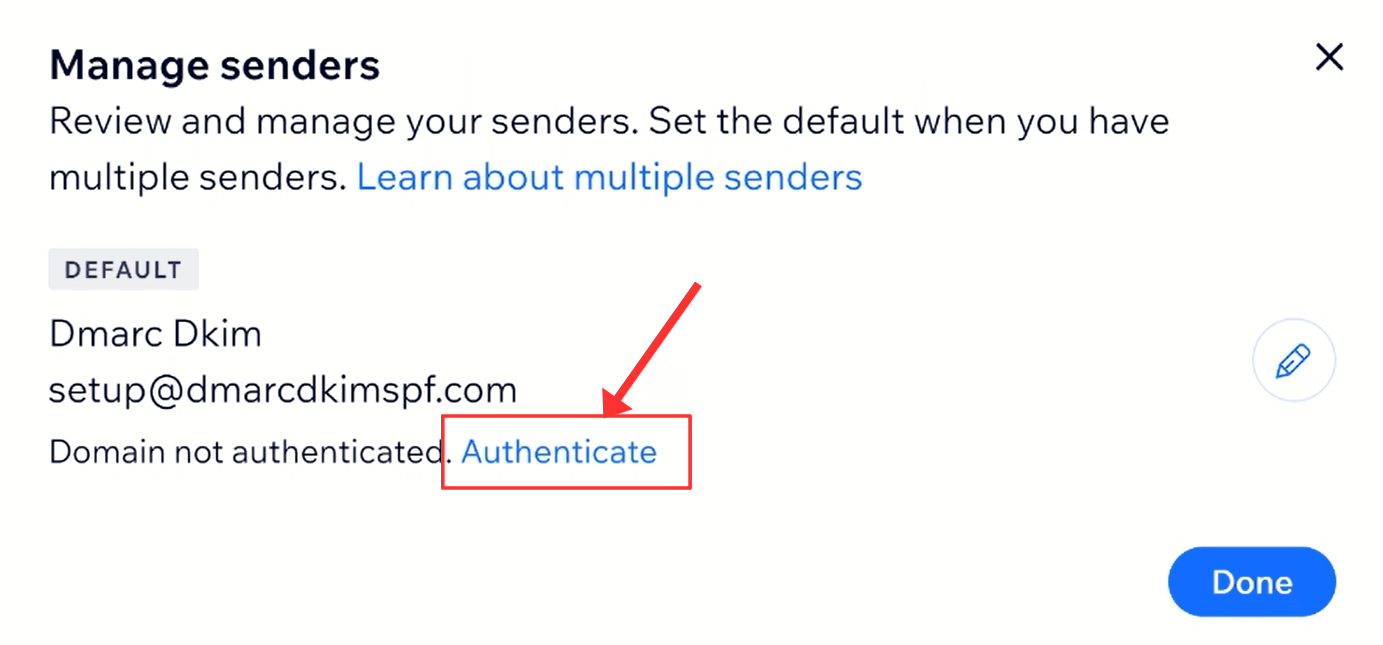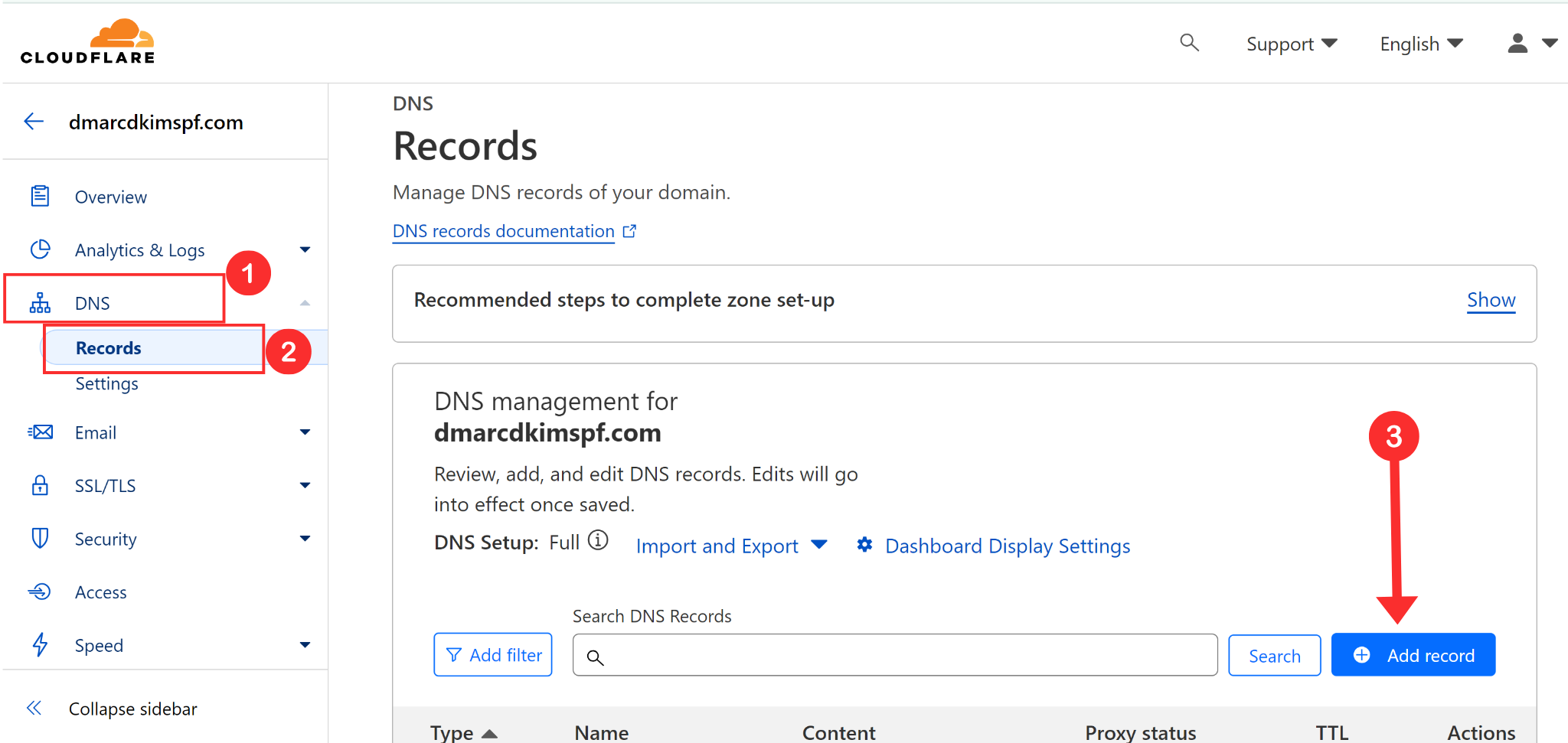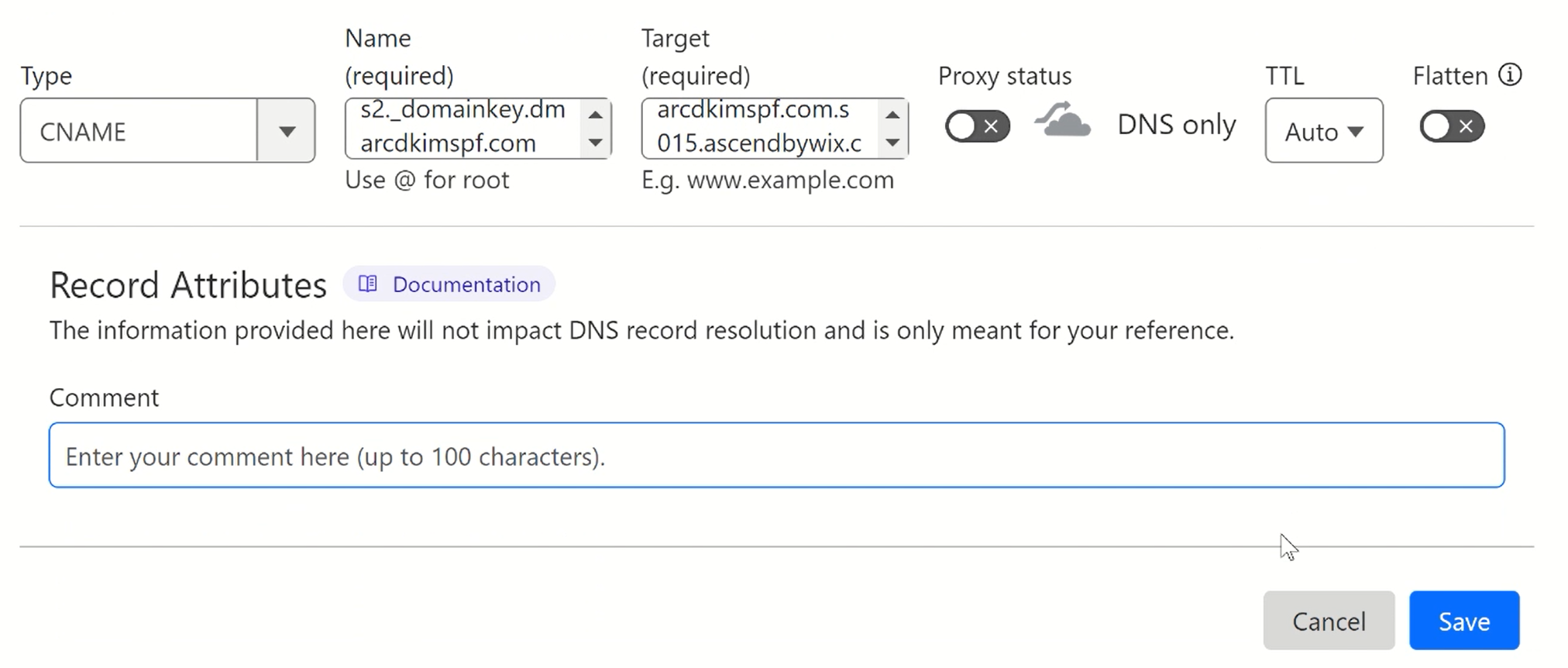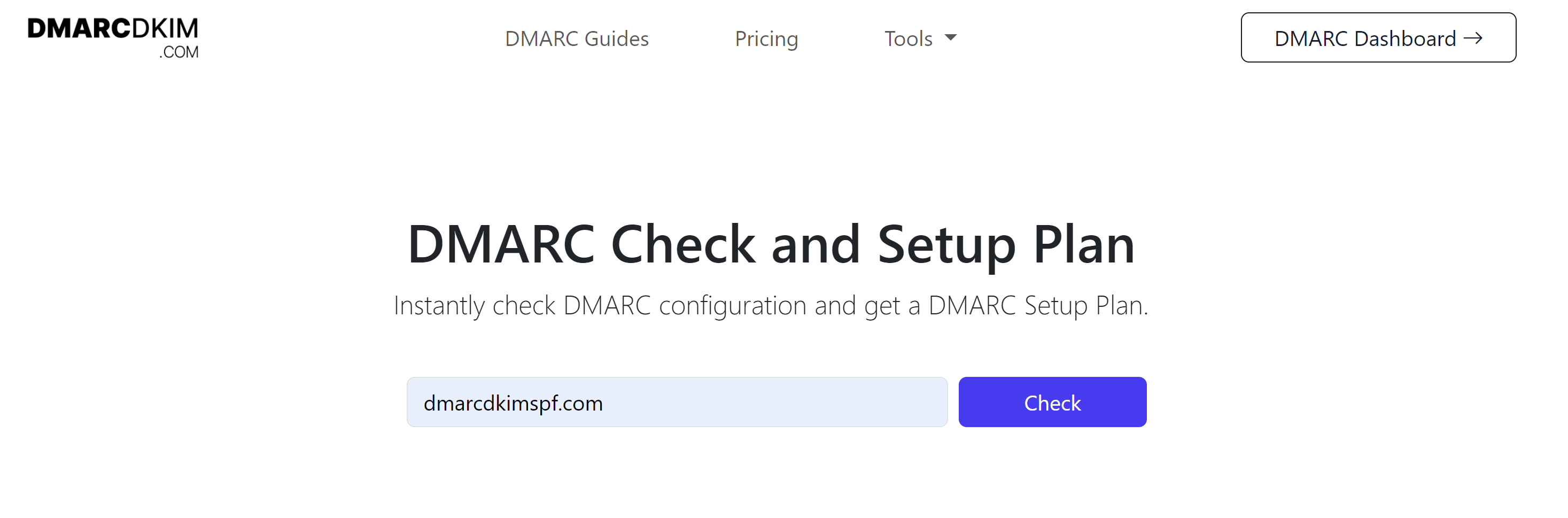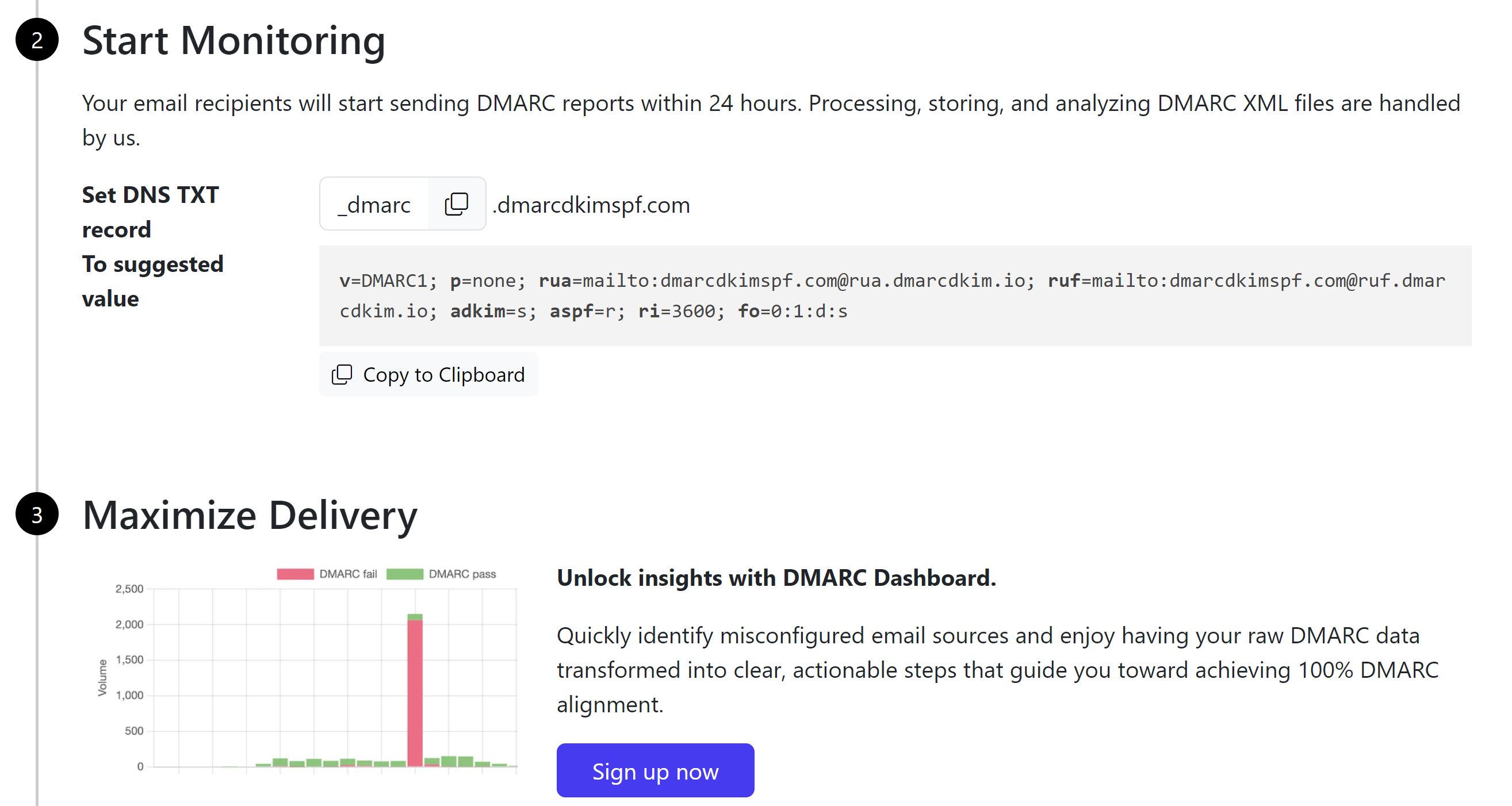How to Authenticate Wix Sender Domain - DMARC, DKIM & SPF Step by Step Configuration
Check your domain for DMARC, DKIM, SPF and MX records. Get a free report.
Authenticate Wix Sender Domain with DMARC, DKIM and SPF DNS Records
Email Authentication is a set of security protocols that verify the identity of an email sender and ensure that the message is safe to open. These security standards help protect recipients from email scams and increase the
Usually, authentication is done by adding the SPF, DKIM, and DMARC records to the domain management dashboard.
SPF (Sender Policy Framework) allows the domain owners to specify which server IPs are allowed to send messages on behalf of their domain.
DKIM (DomainKeys Identified Mail) protects emails from being altered along their transit. It uses a private key and a public key to check the integrity of the messages.
DMARC (Domain-based Message Authentication, Reporting & Conformance) tells the receiving server what to do with emails that fail the SPF and DKIM checks (e.g., reject, quarantine, or take no action).
In this article, you will learn how to authenticate your sender email address with Wix DKIM and DMARC records. Add the sender to the Wix Email Marketing dashboard and get CNAME records for email verification.
Add Sender Domain to Wix:
On the Wix dashboard, click Marketing and go to the Email Marketing tab.
-
Scroll down and click Add Sender in the Sender Details section.

-
Write down the Sender Name, Email Address and click Save.
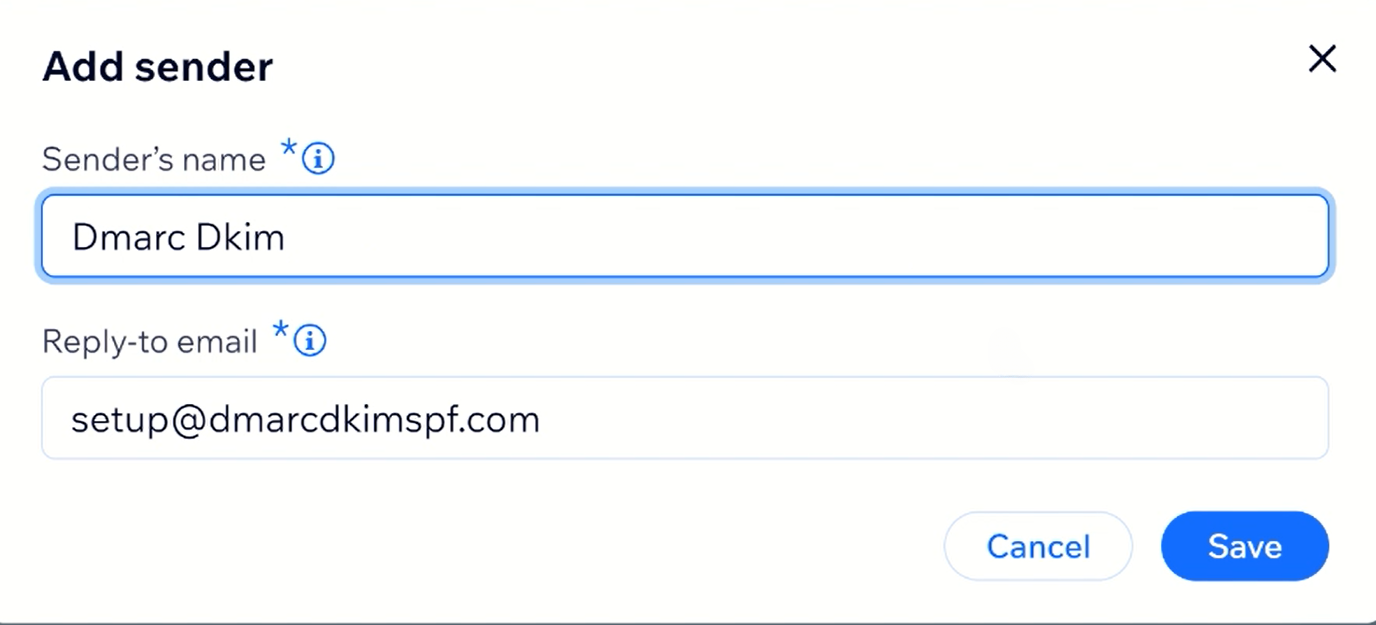
-
Click Authenticate in the pop-up window.
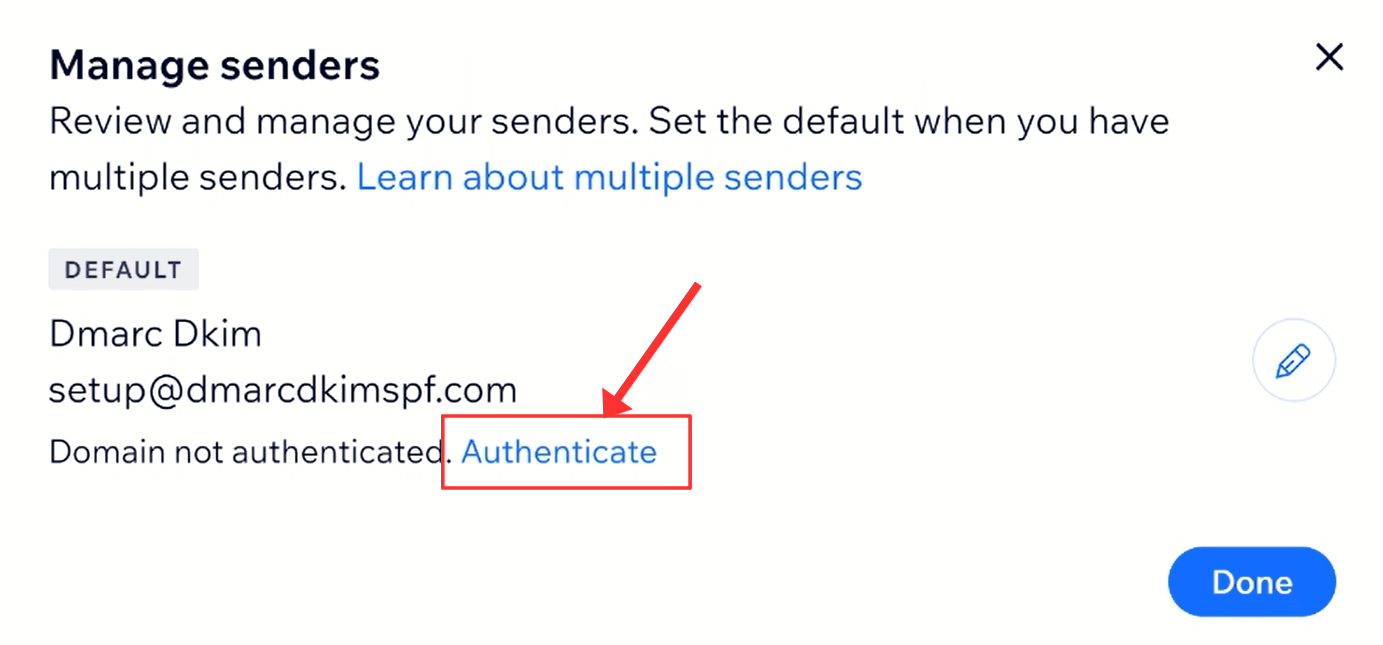
-
Next, you will see 5 CNAME records for domain authentication. Add these records to your DNS provider.

Setup Wix DKIM Records:
Wix gives you 3 DKIM records (CNAME 1, 2, and 4). The CNAME 3 value is to connect the domain with the underlying SendGrid email servers.
Add all these 4 records to your DNS provider by following the steps below.
Login to your DSN provider. For this tutorial, we are using Cloudflare.
-
Select your domain in the Websites tab.

-
Go to DNS and click Add Record.
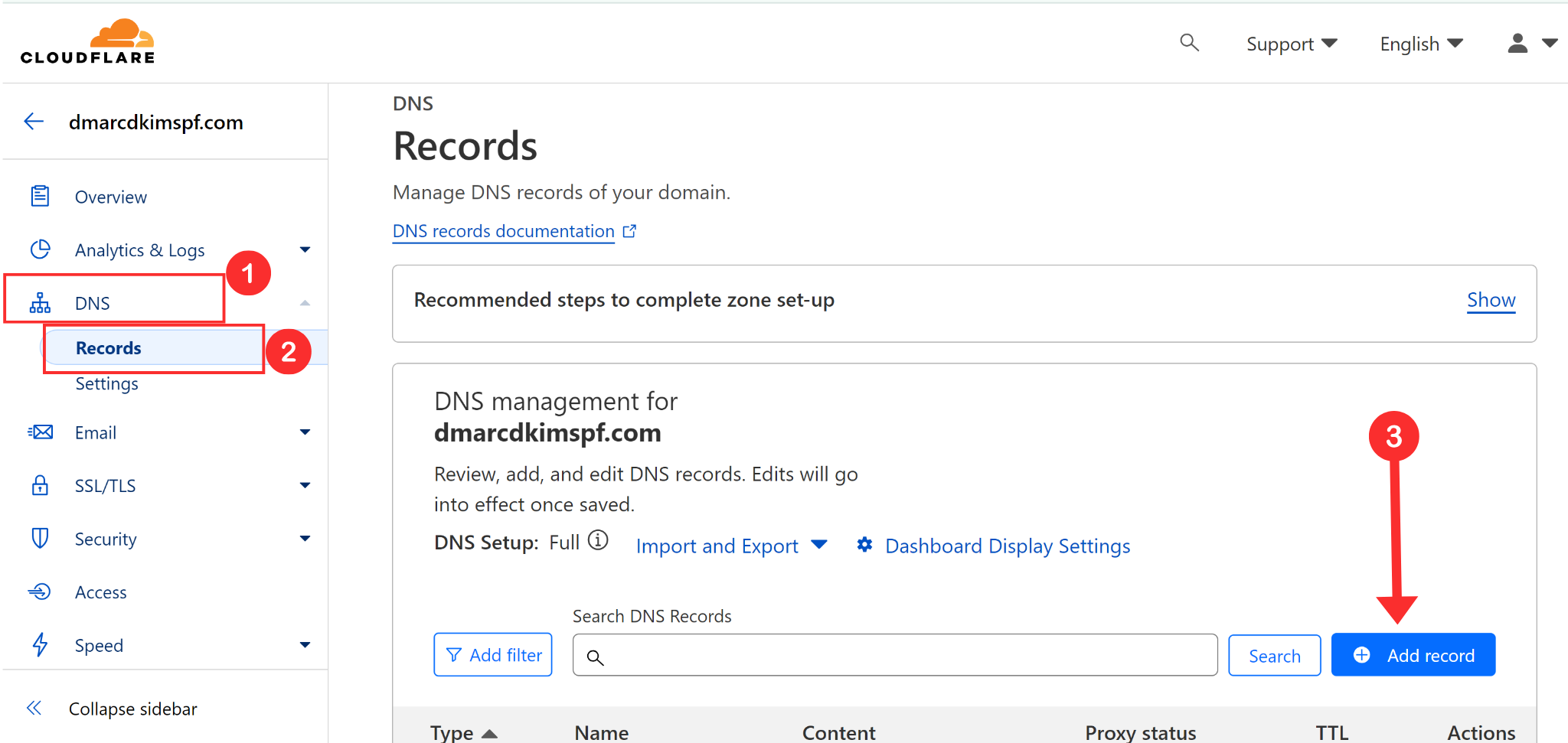
Select record type CNAME.
Copy the "Host" value from Wix and paste it into the Name field in your DNS dashboard.
Now, copy the "Points to" value and add it to the Target field.
-
Turn off the Proxy Status and click Save.
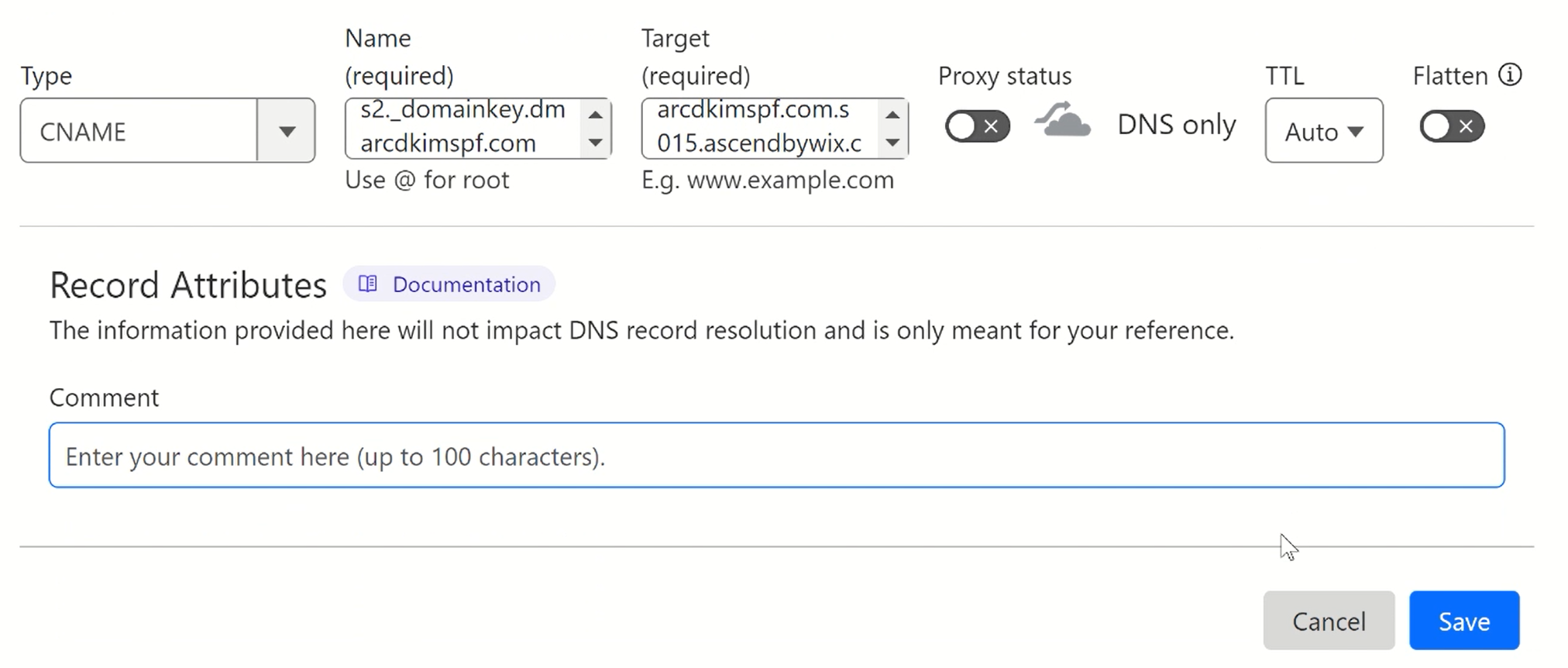
If the proxy is enabled, it diverts the traffic to the DNS server instead of the email server.
Repeat the same steps to add CNAME 2, CNAME 3, and CNAME 4.
Setup Wix DMARC record:
NOTE: Adding CNAME 5 (DMARC record) gives you no control over email security and doesn't provide DMARC reports.
To get maximum security control and actionable DMARC insights, use the DmarcDkim.com DMARC check tool.
Go to the DMARC check tool.
-
Enter your domain name and click Check.
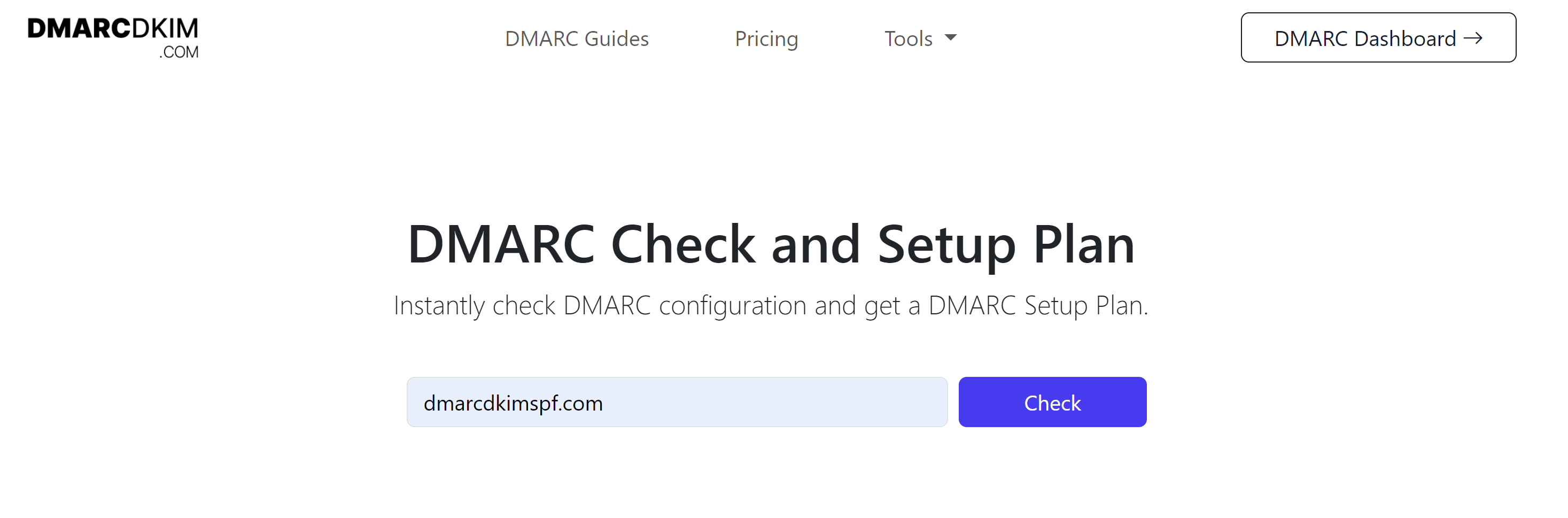
-
Copy the TXT DMARC record and add it to your DNS dashboard.
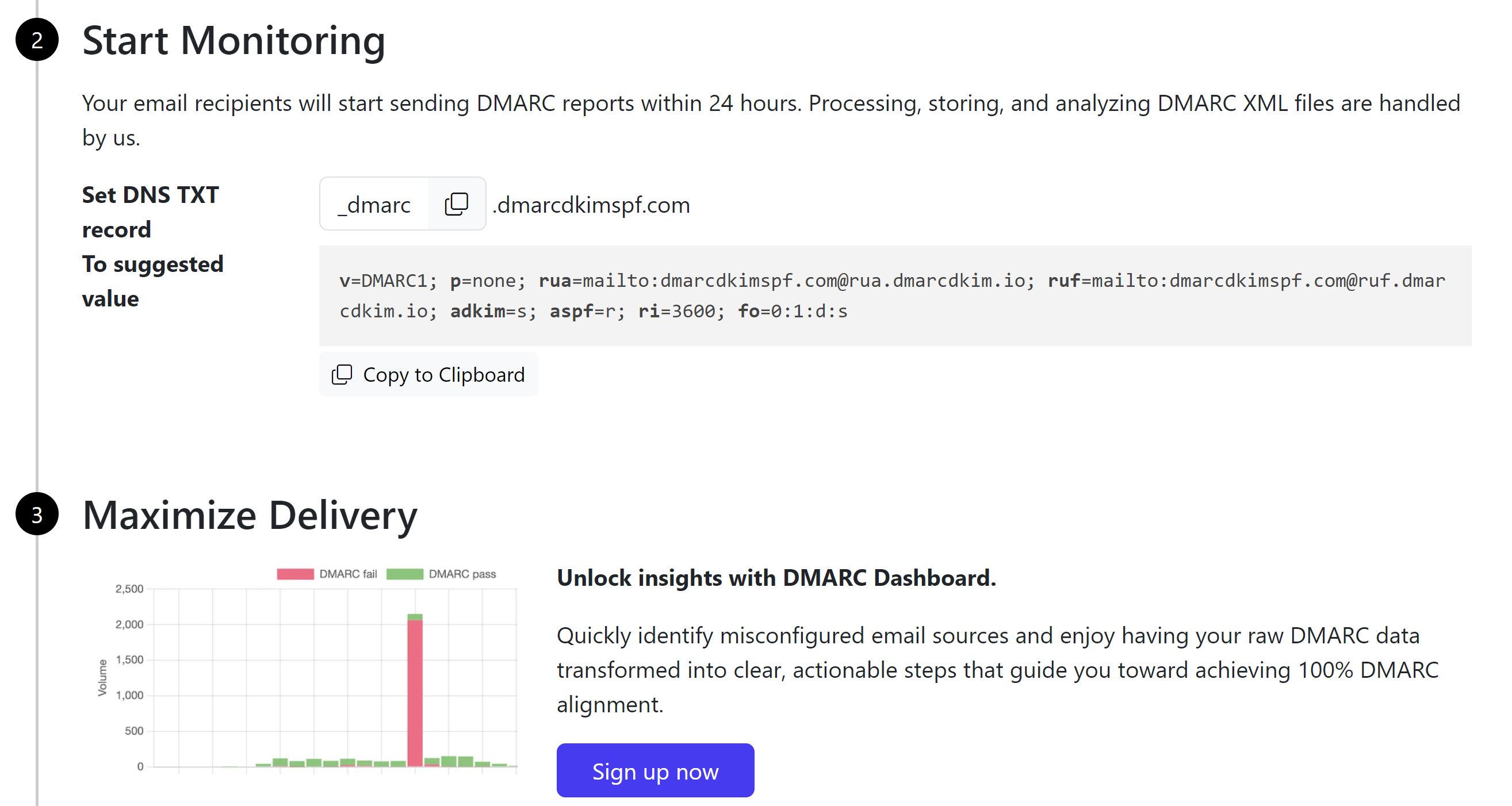
Sign up to access the DMARC reports and analytics dashboard.
Wix DNS Records Verification:
The DNS records require up to 24 hours for verification. Once they are verified, you will see the "Authenticated" status with your domain.
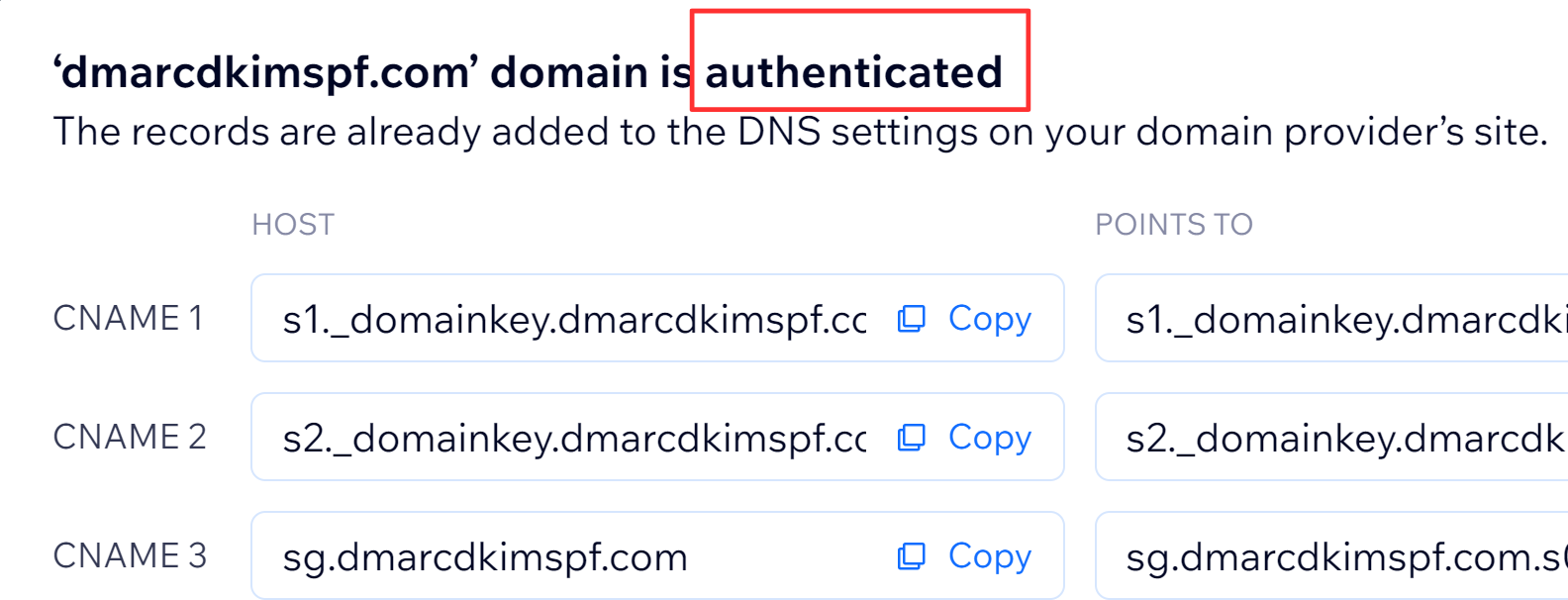
If your domain is not authenticated after 24 hours, it means there is a misconfiguration in your DNS setup.
To troubleshoot the authentication errors, you can hire a DmarcDkim.com expert.
Check domain and follow the instructions to nail down your DMARC configuration.
No expert knowledge needed!