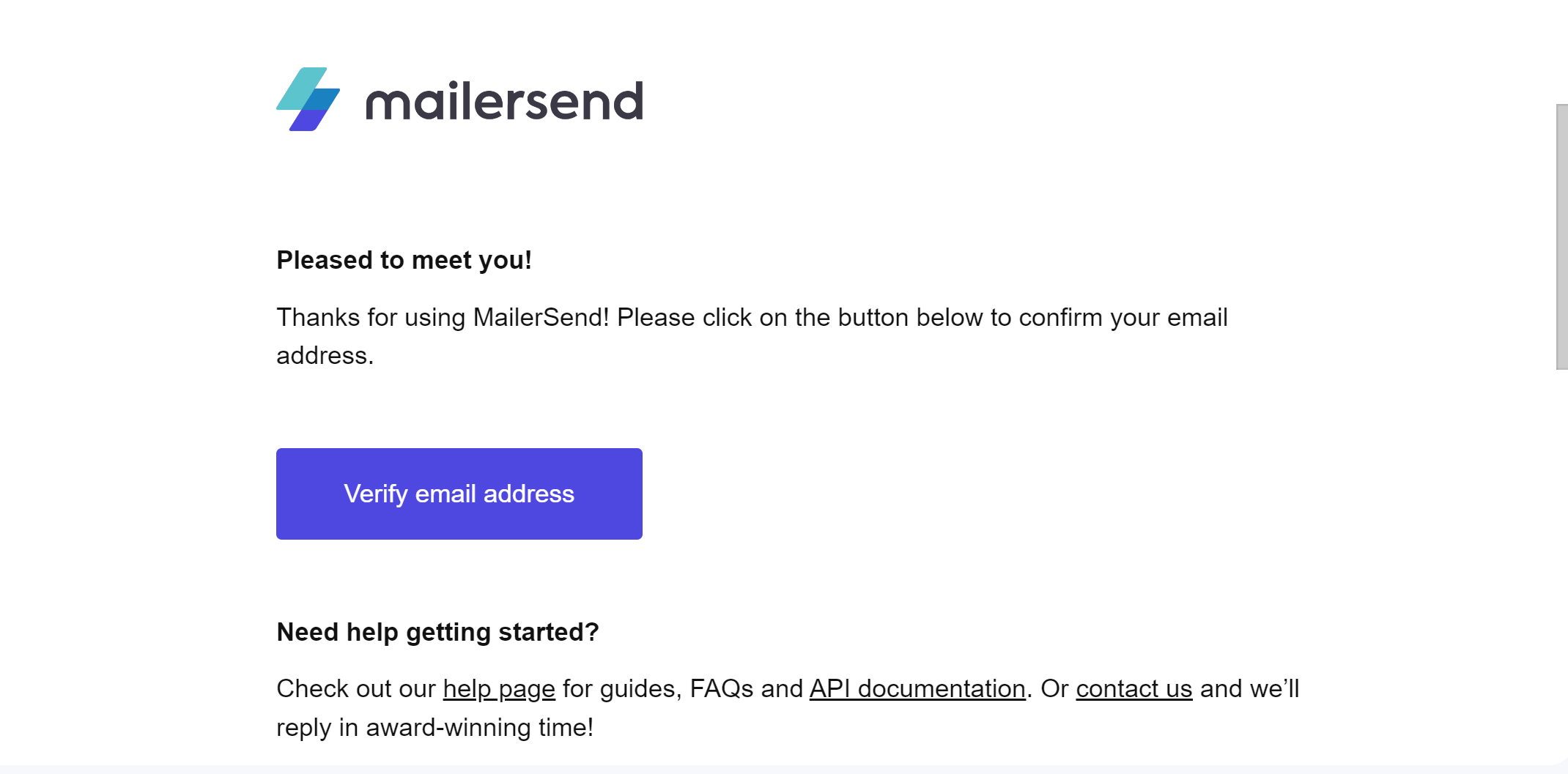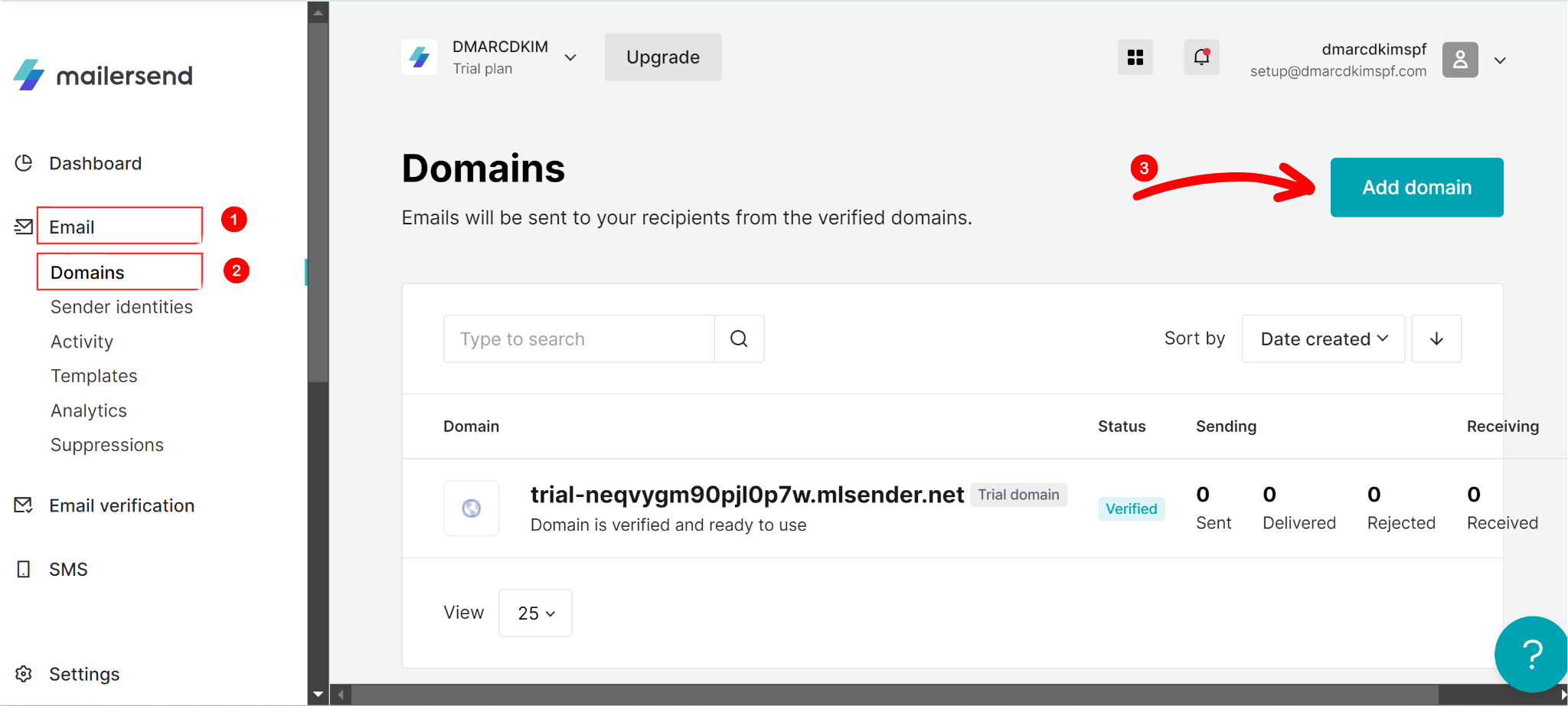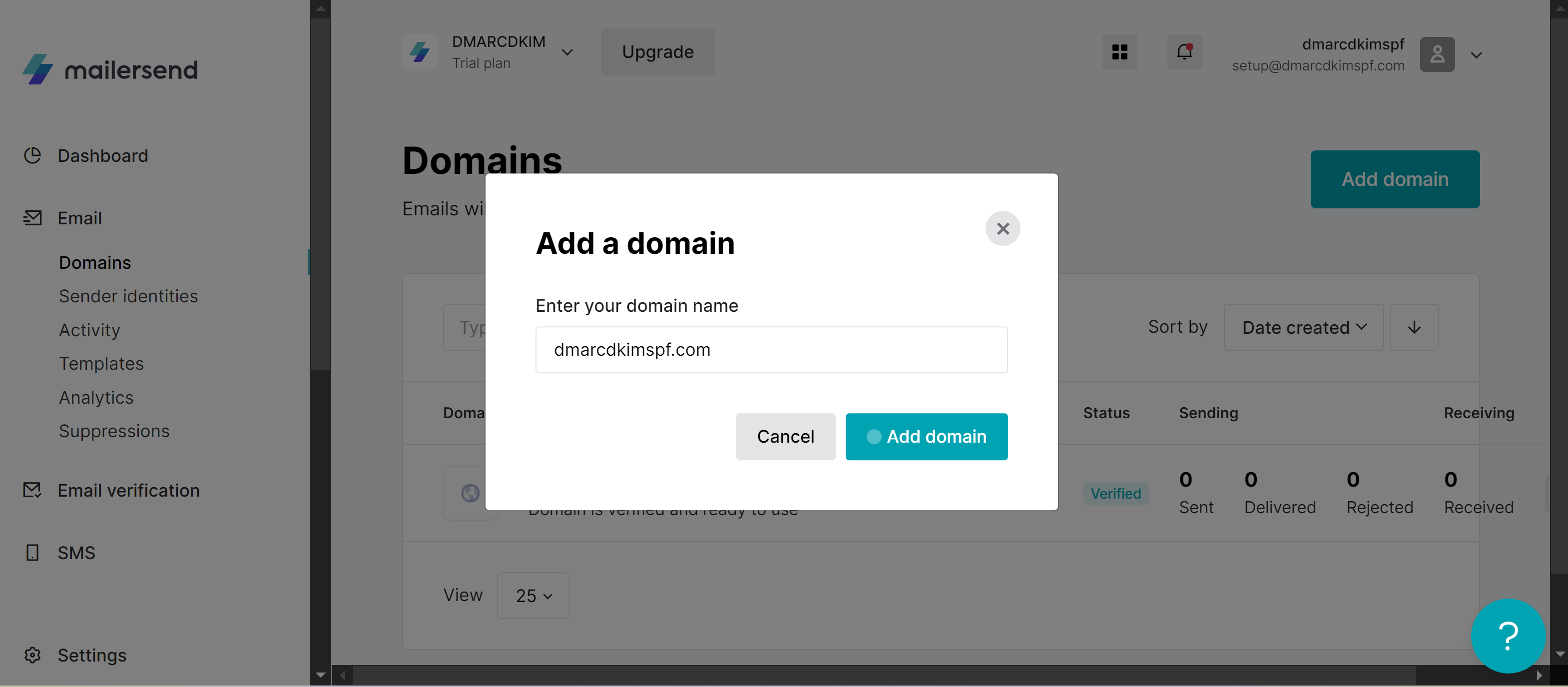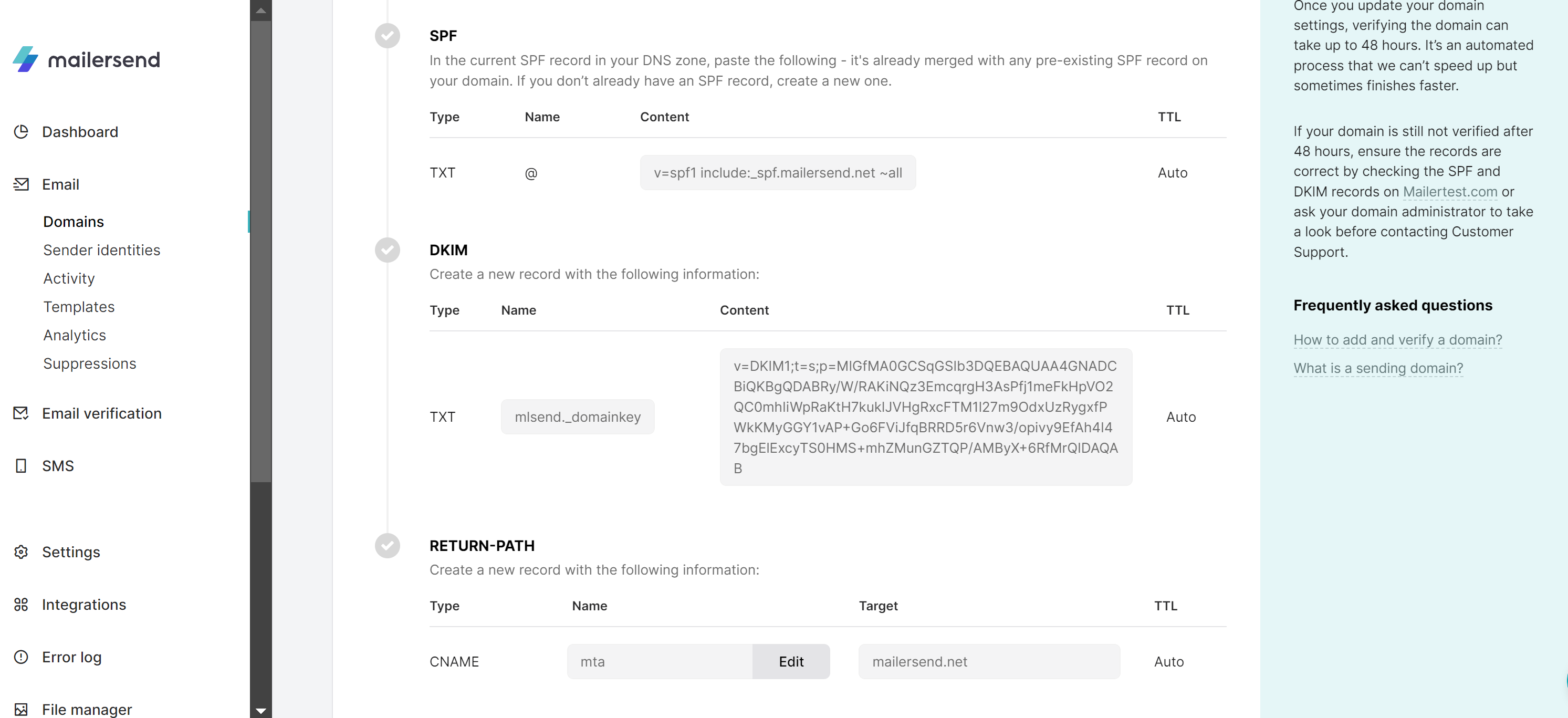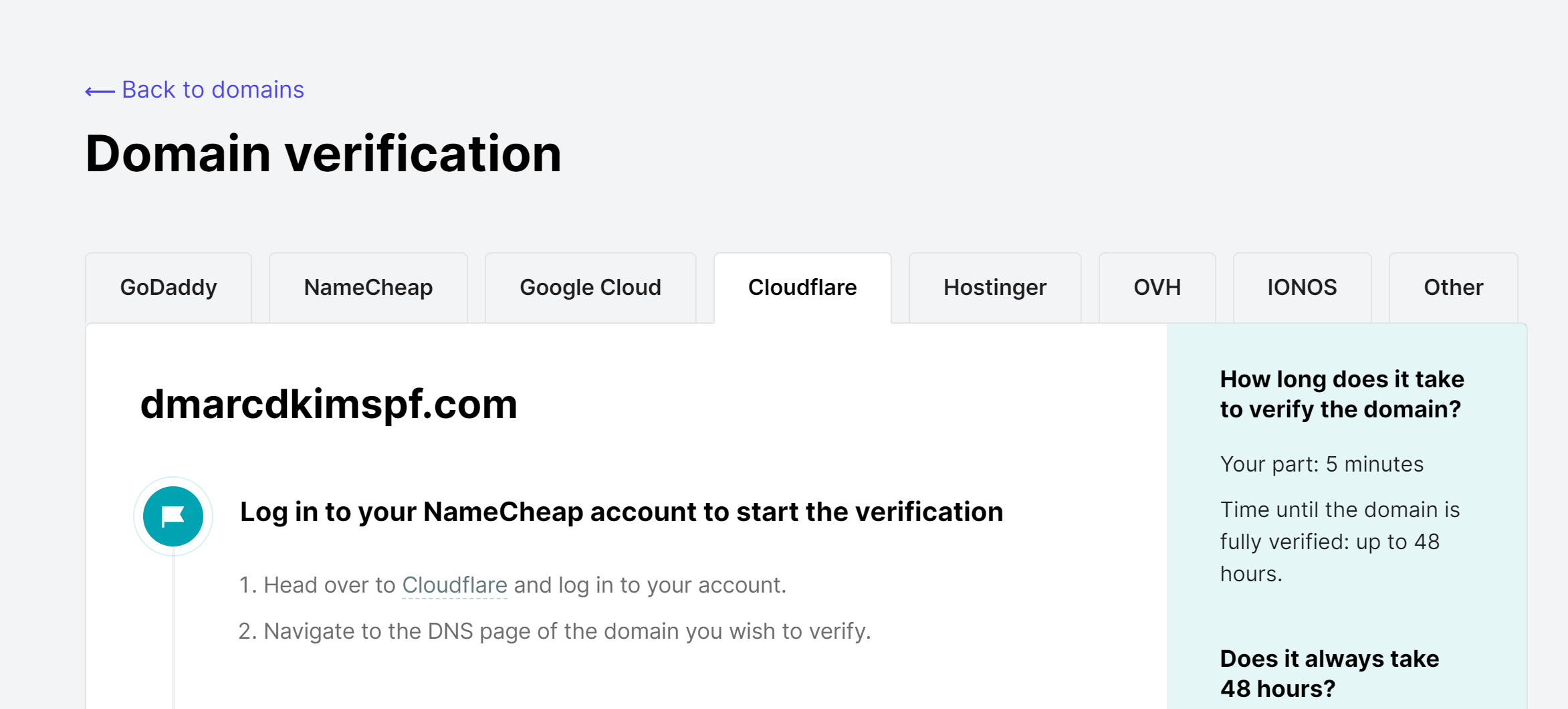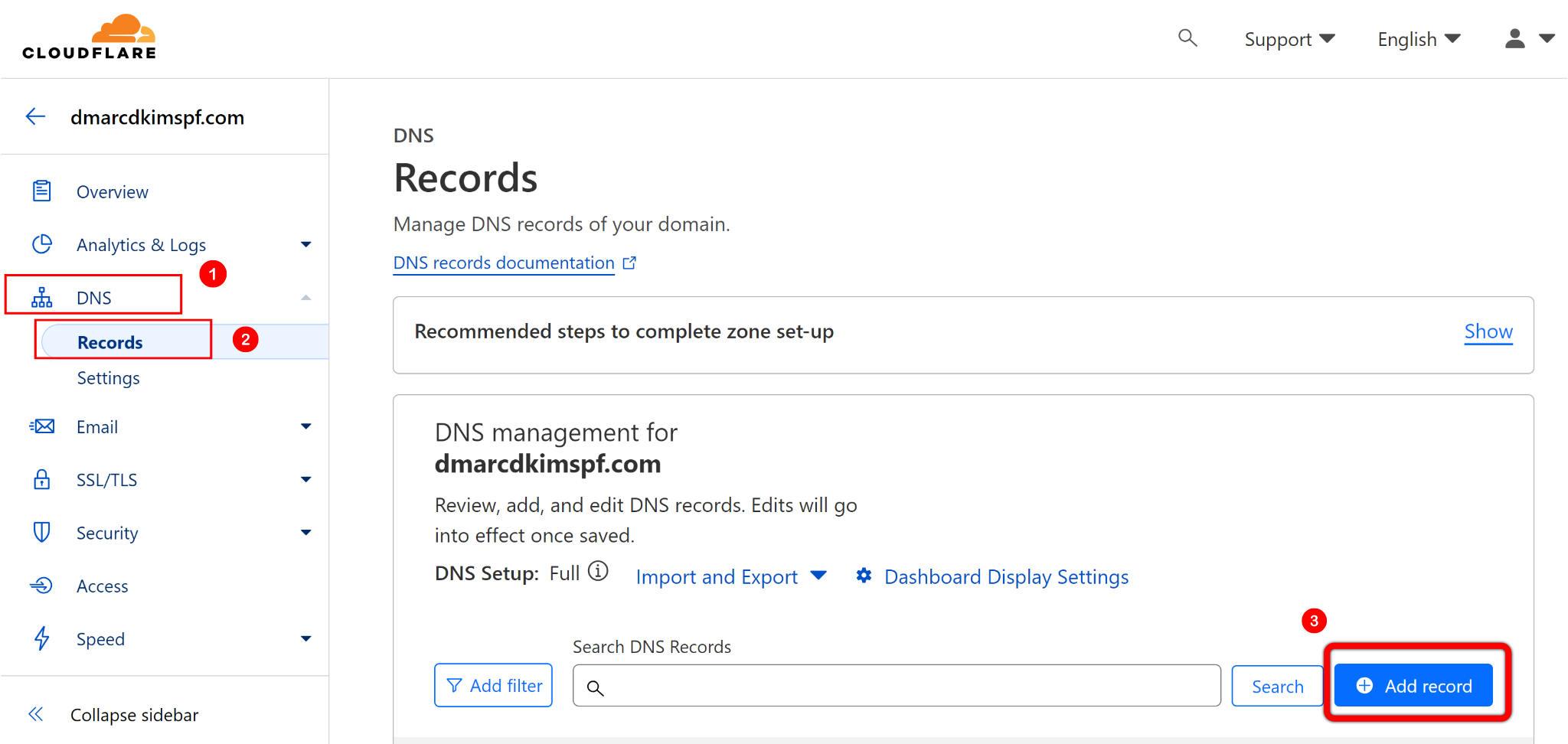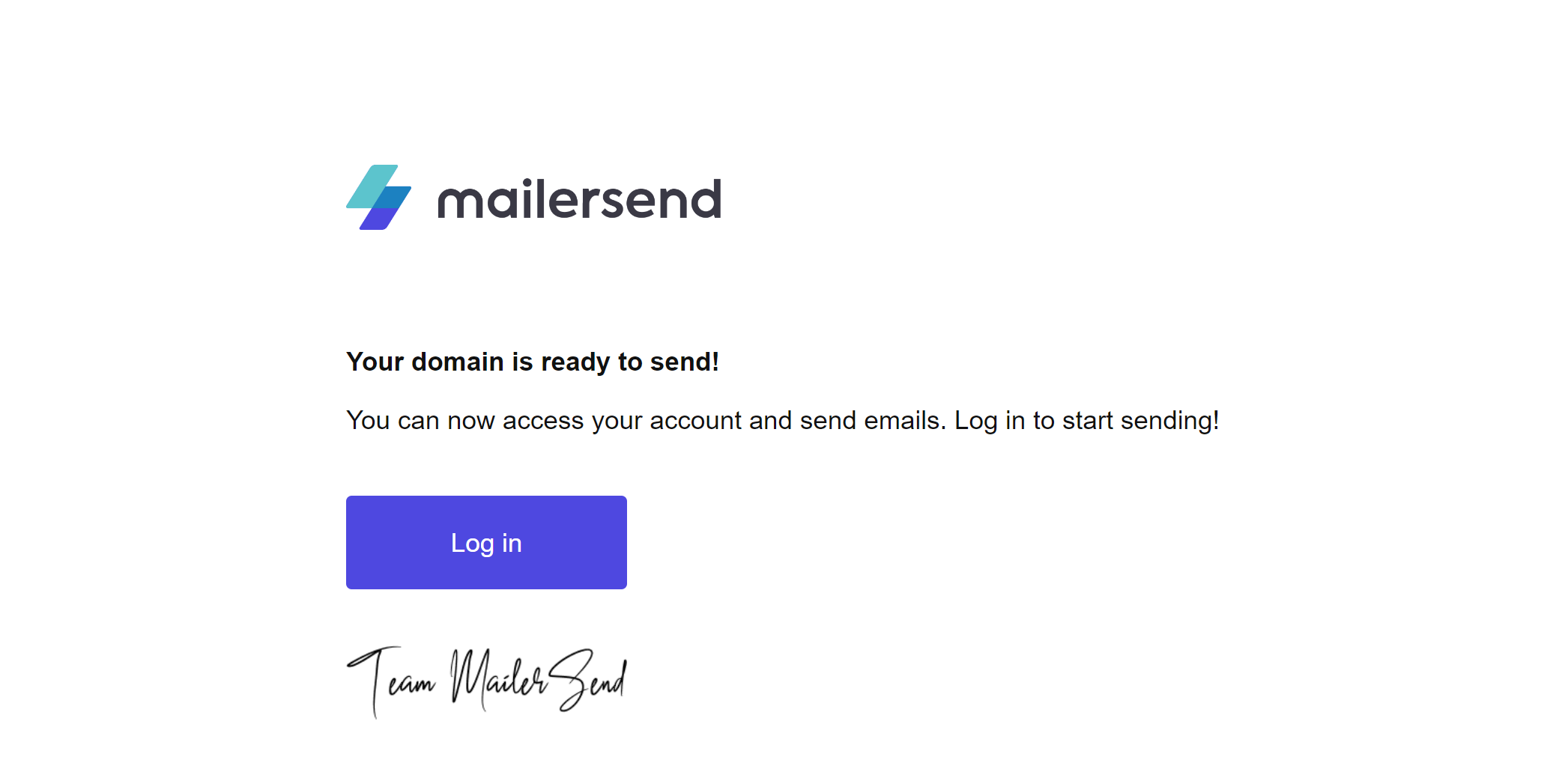Configure SPF, DKIM, Return-path records in MailerSend
Check your domain for DMARC, DKIM, SPF and MX records. Get a free report.
Setting up Domain Authentication with MailerSend
Friendly for users, hard on spammers - MailerSend has earned it's spot among top reliable email delivery platforms. Not only email delivery, MailerSend also provides domain authentication services. It generates DNS records that give your emails a unique signature, making it spam proof.
With a few simple steps, you can elevate your email communication significantly. This post will guide you through the exact configuration process of setting up SPF, DKIM, and Return-path verifications in MailerSend account. Say goodbye to spam folder and authenticate your domain by following the steps below:
-
After creating your account on MailderSend, you'll receive a verification email on the email address you used to sign up. Here, click Verify Email Address and it will take you back to MailerSend dashboard.
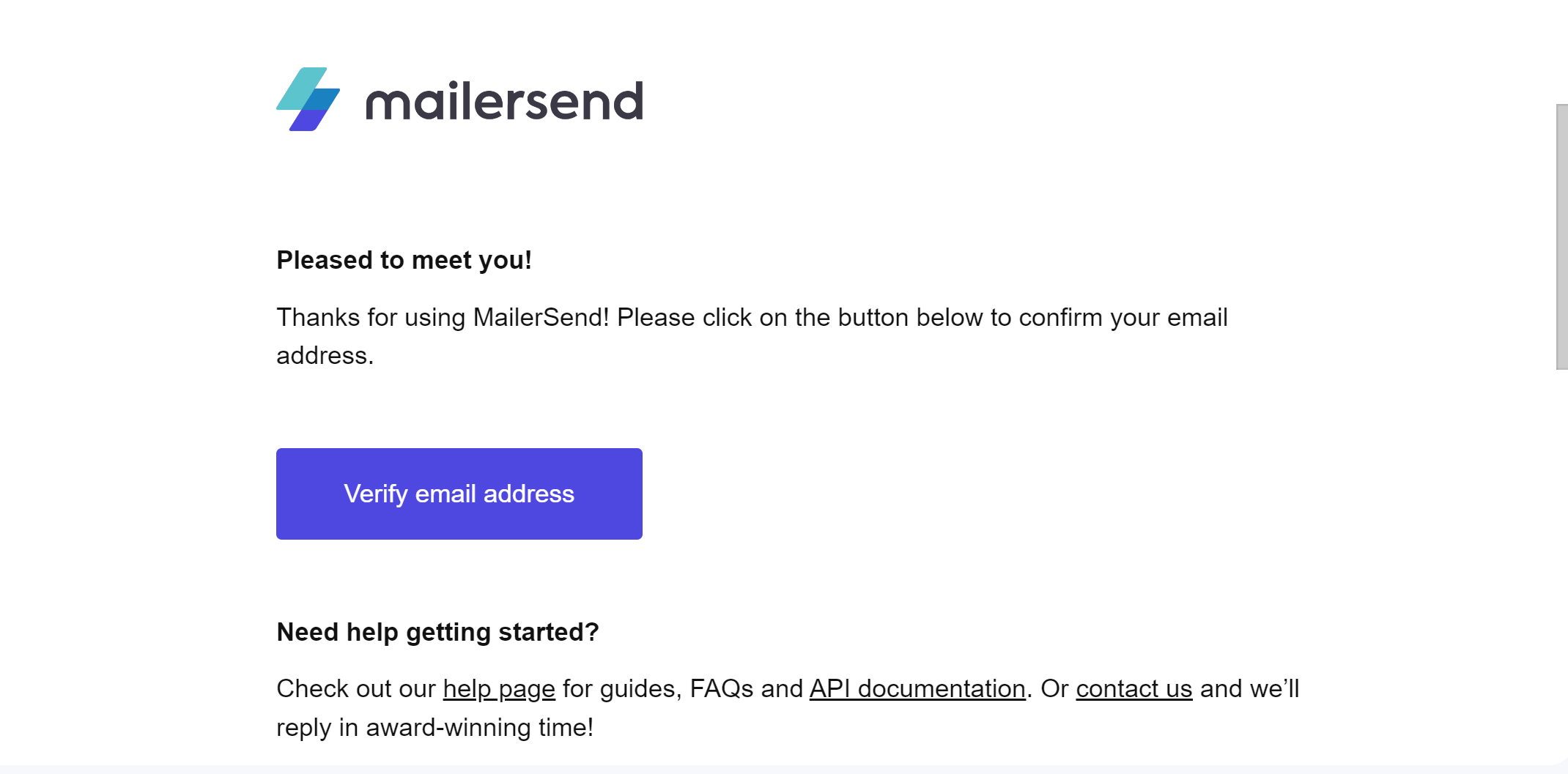
-
On the left panel, click on Email > Domains > Add Domain.
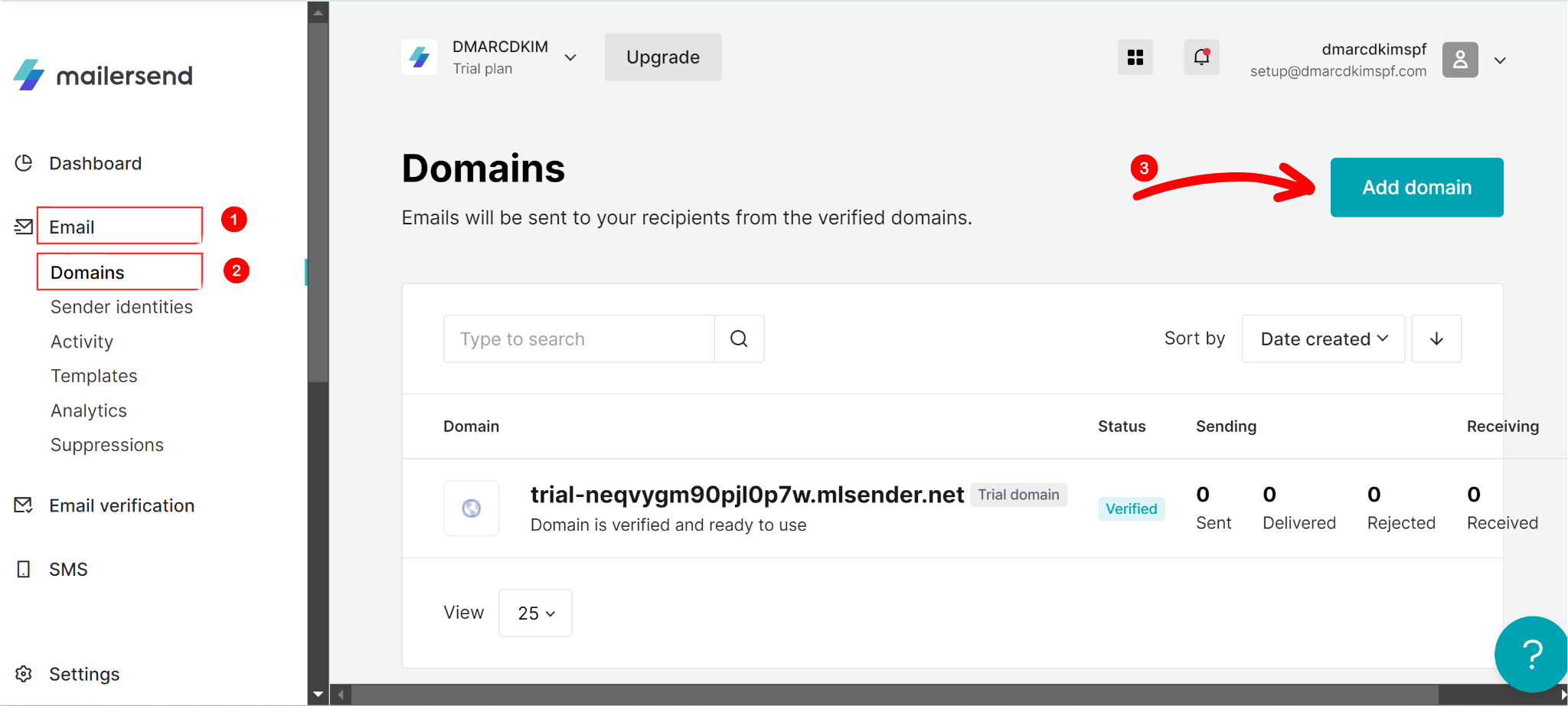
-
Now write your domain name and click Add.
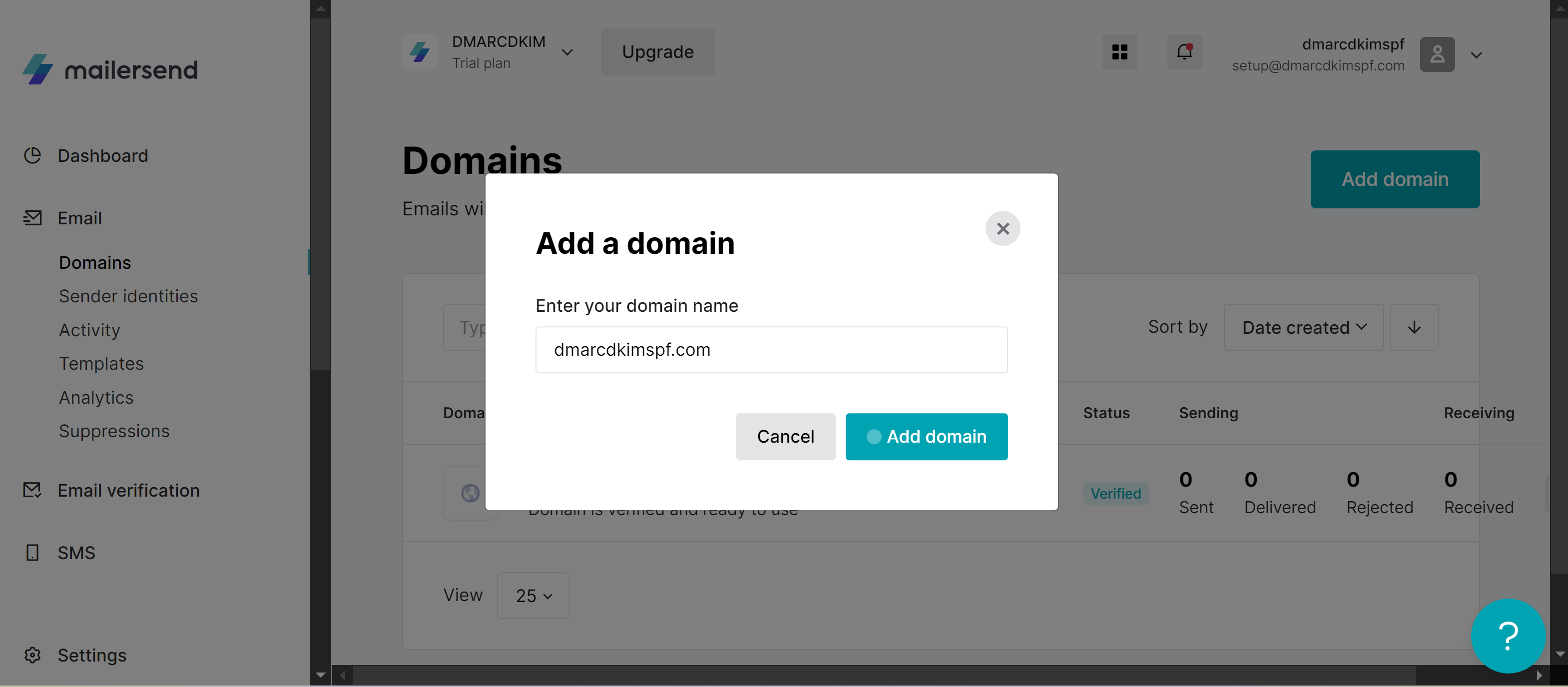
-
Next, MailerSend will generate SPF, DKIM, and Return-path records for domain authentication.
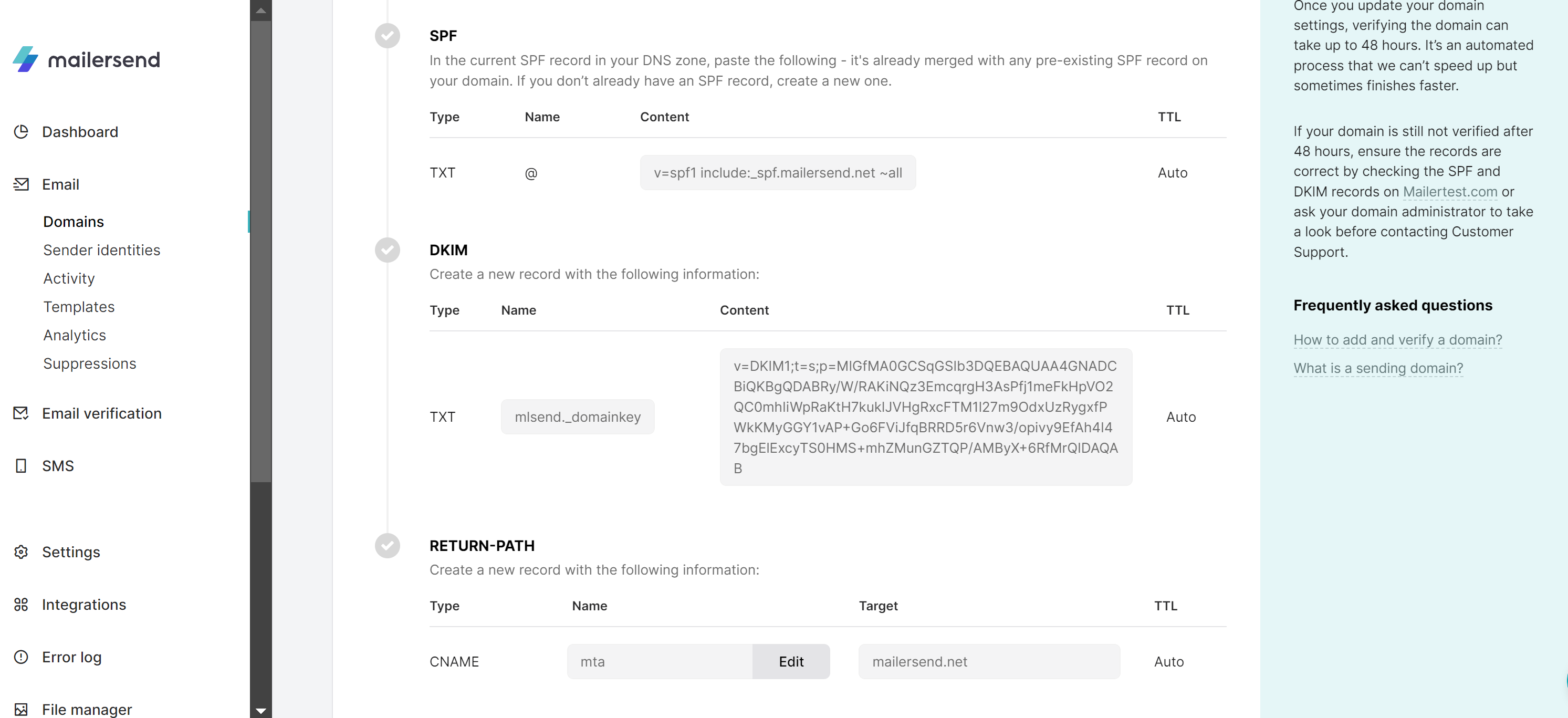
Copy these records and paste in your DNS provider. We are using Cloudflare for this tutorial but you can add them to any DNS provider you use.
-
On top of DNS records, you'll see various hosting services. Select the one you're using and a step by step process will drop down for you to configure DNS record settings in your particular hosting platform.
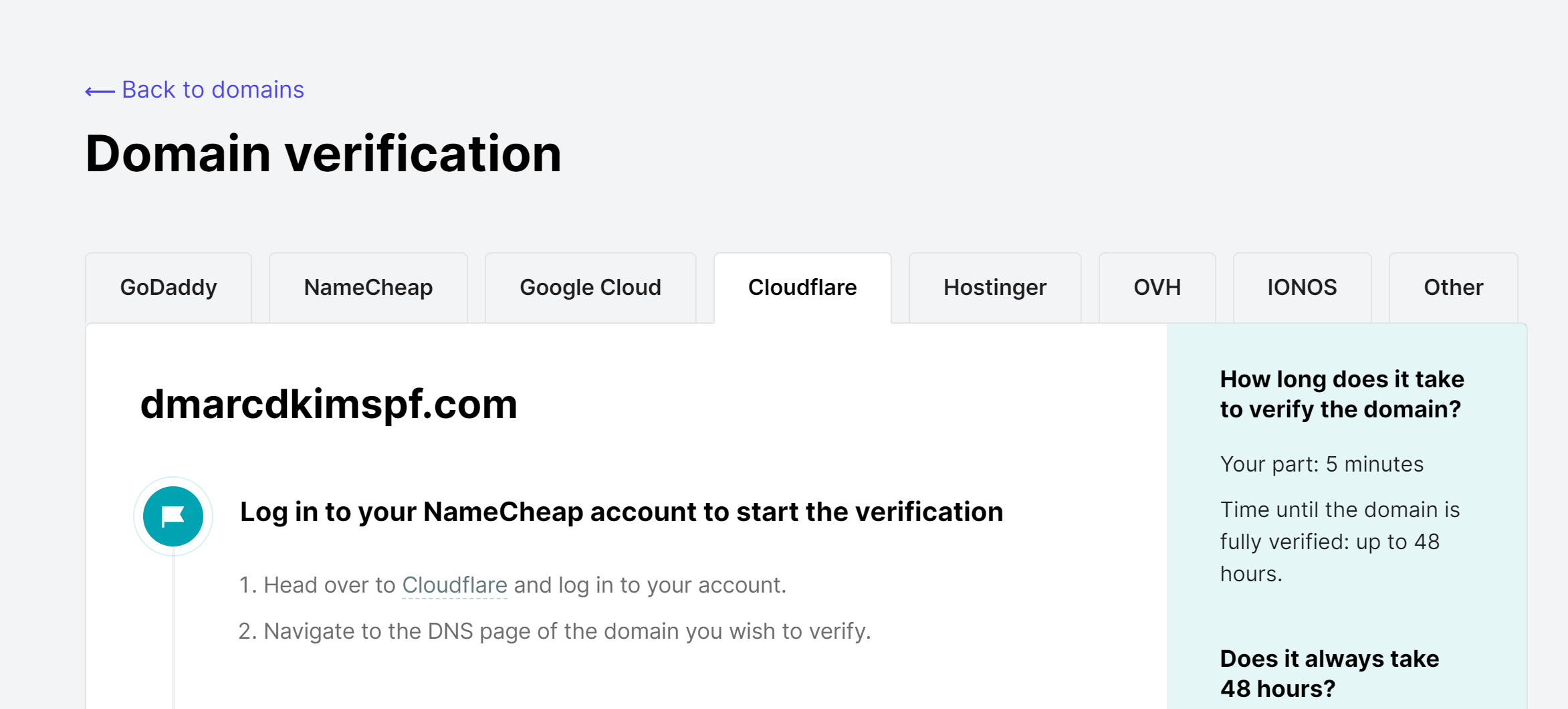
-
If using Cloudflare, click on your Website > DNS > Records > Add record, paste the DNS records here and click Save.
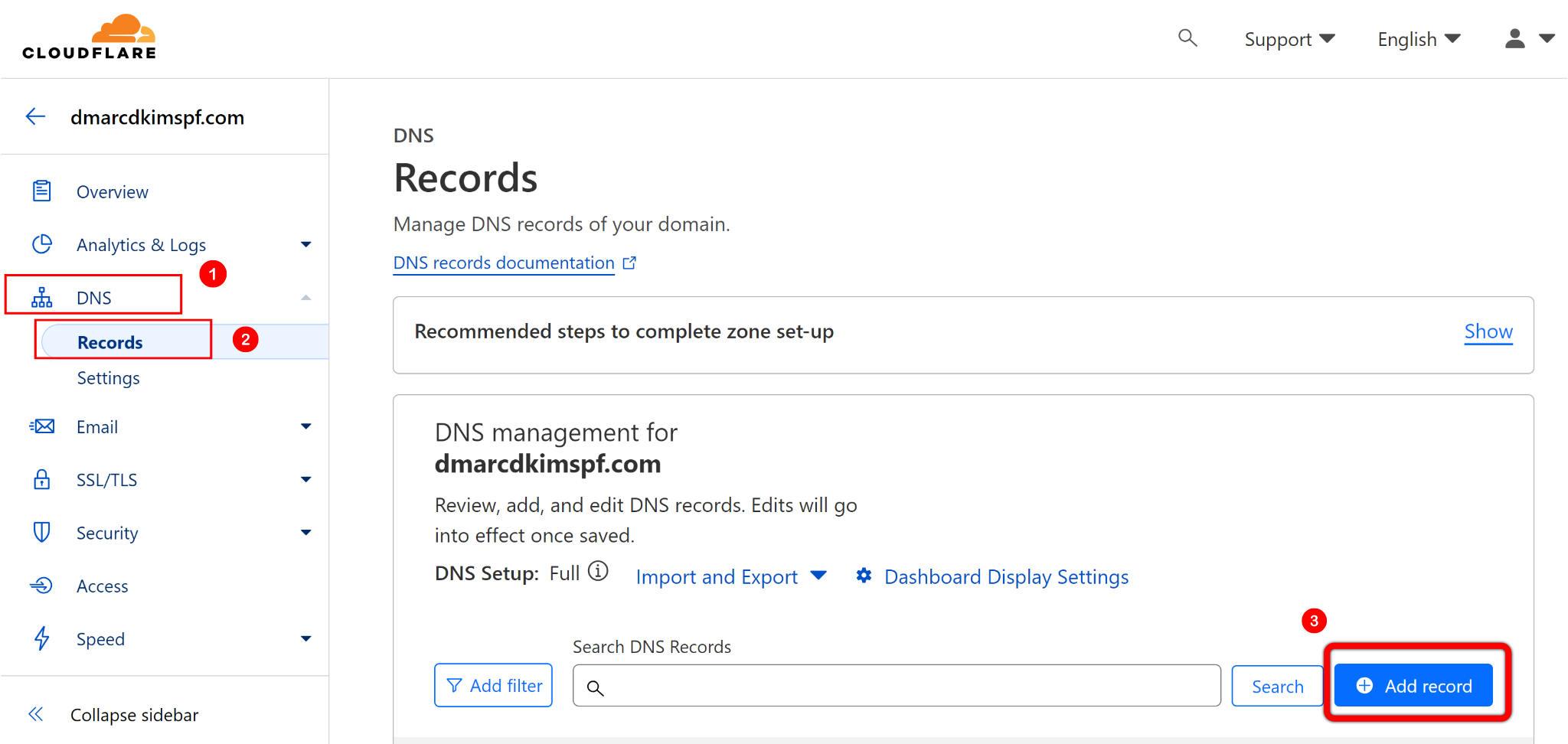
Once all records are added, go back to MailerSend, scroll down the DNS records page, turn on the toggle for "I have added DNS records" option and hit the Check button.
-
Next, you'll receive a Confirmation Email about your domain authentication.
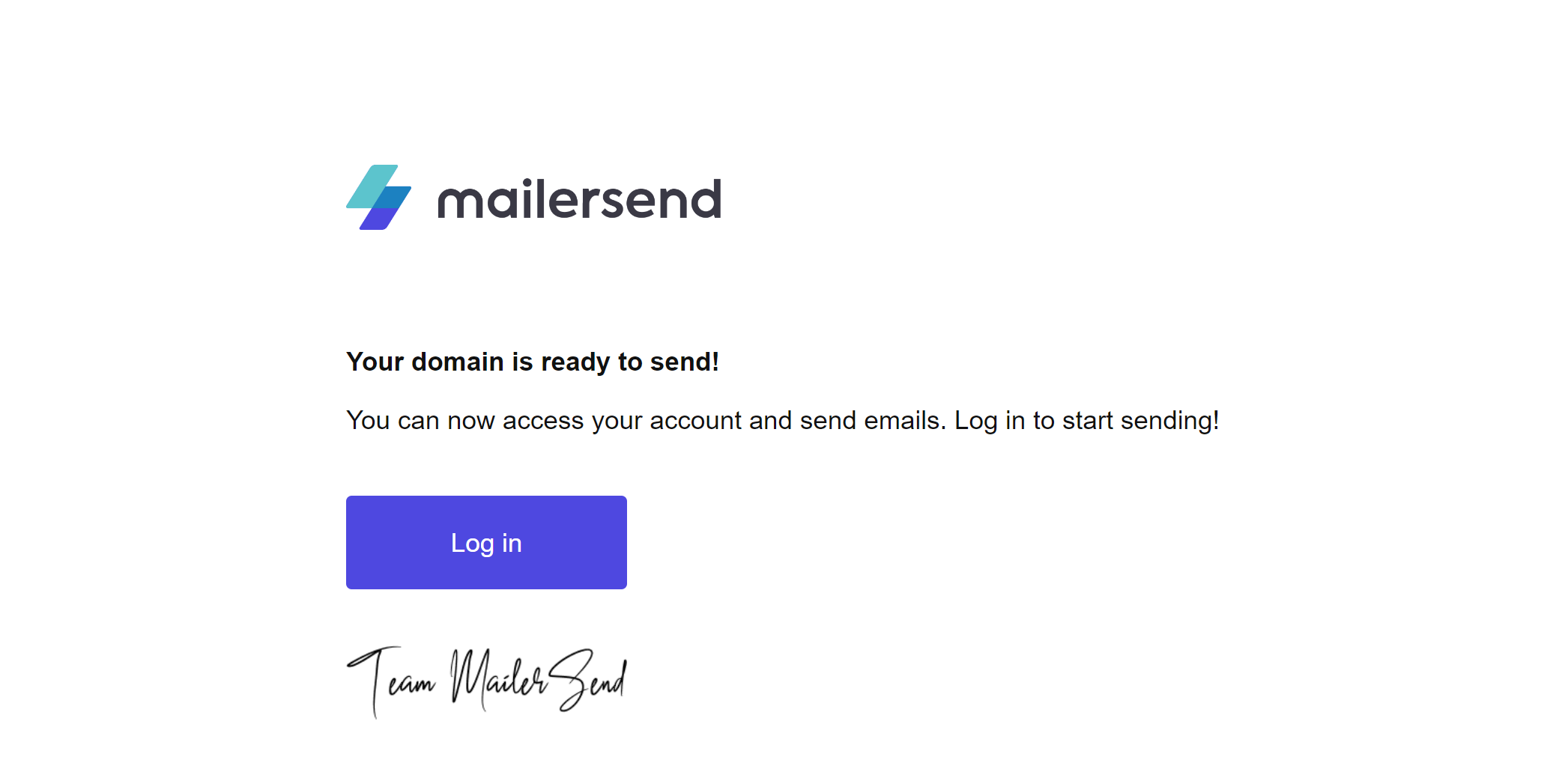
Once your domain is authenticated, you'll see all records, SPF, DKIM and Return-path checked with green ticks. This means all steps are completed for domain authentication and your webmail is now ready for smooth and secure email campaigns.
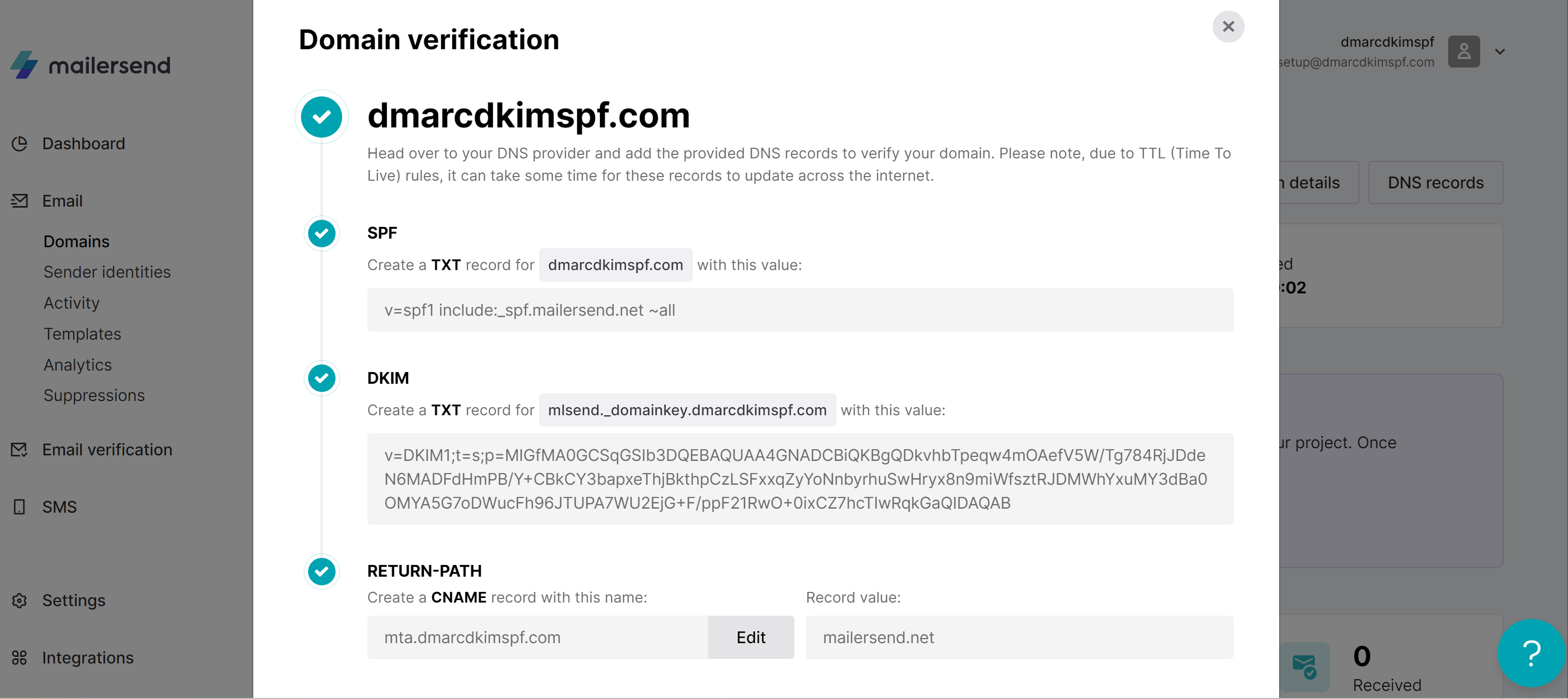
Happy emailing!
Check domain and follow the instructions to nail down your DMARC configuration.
No expert knowledge needed!