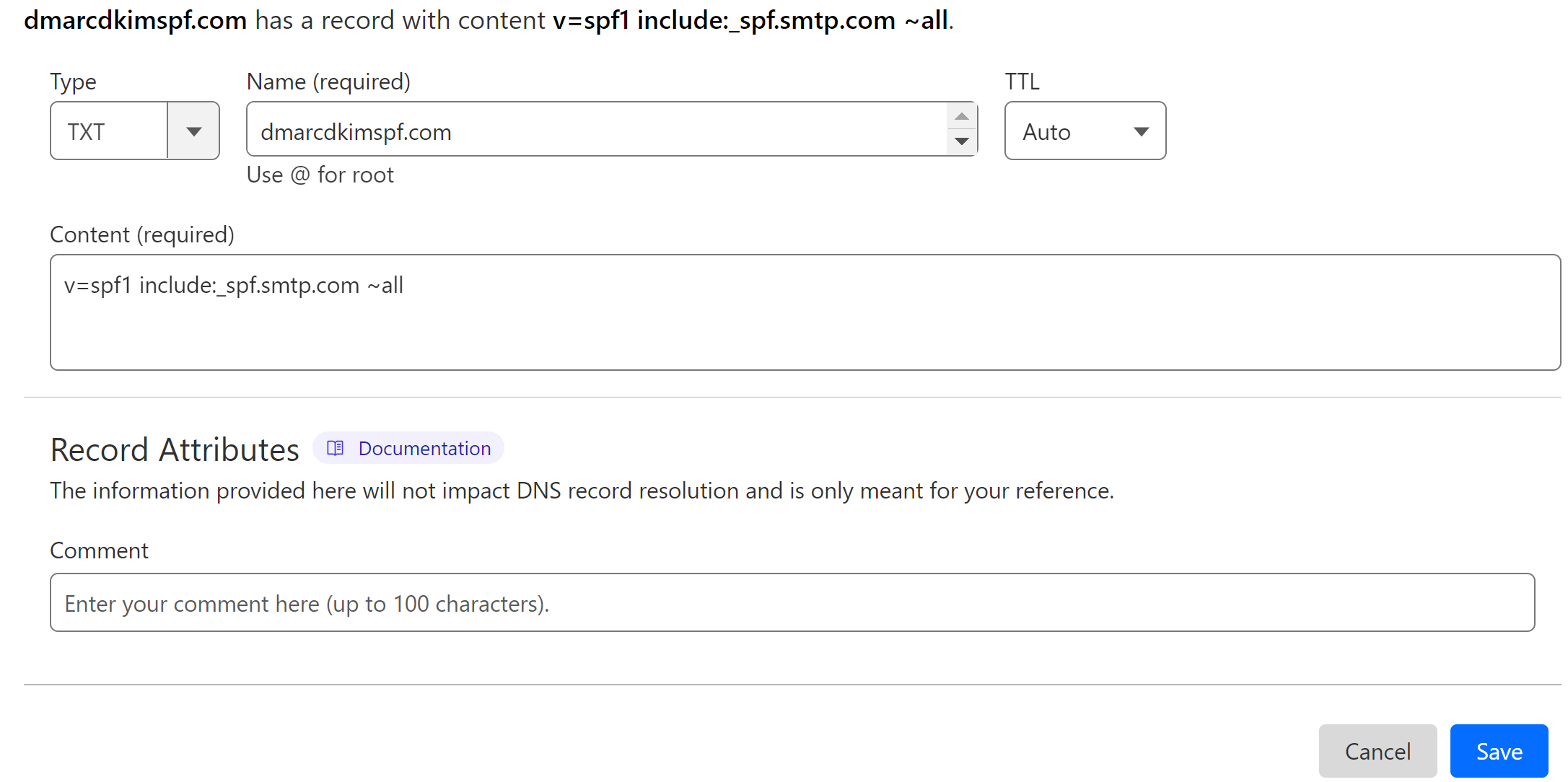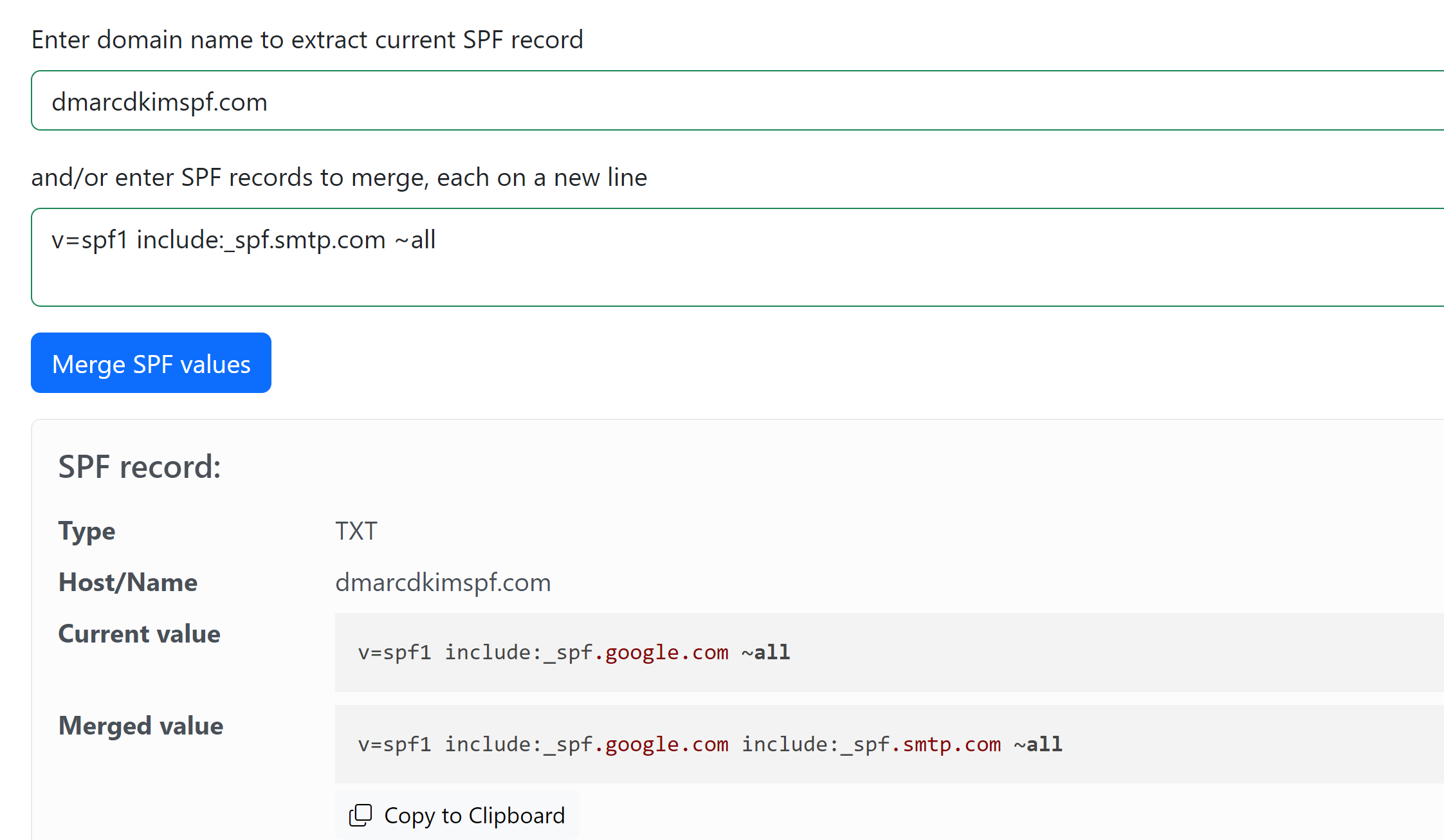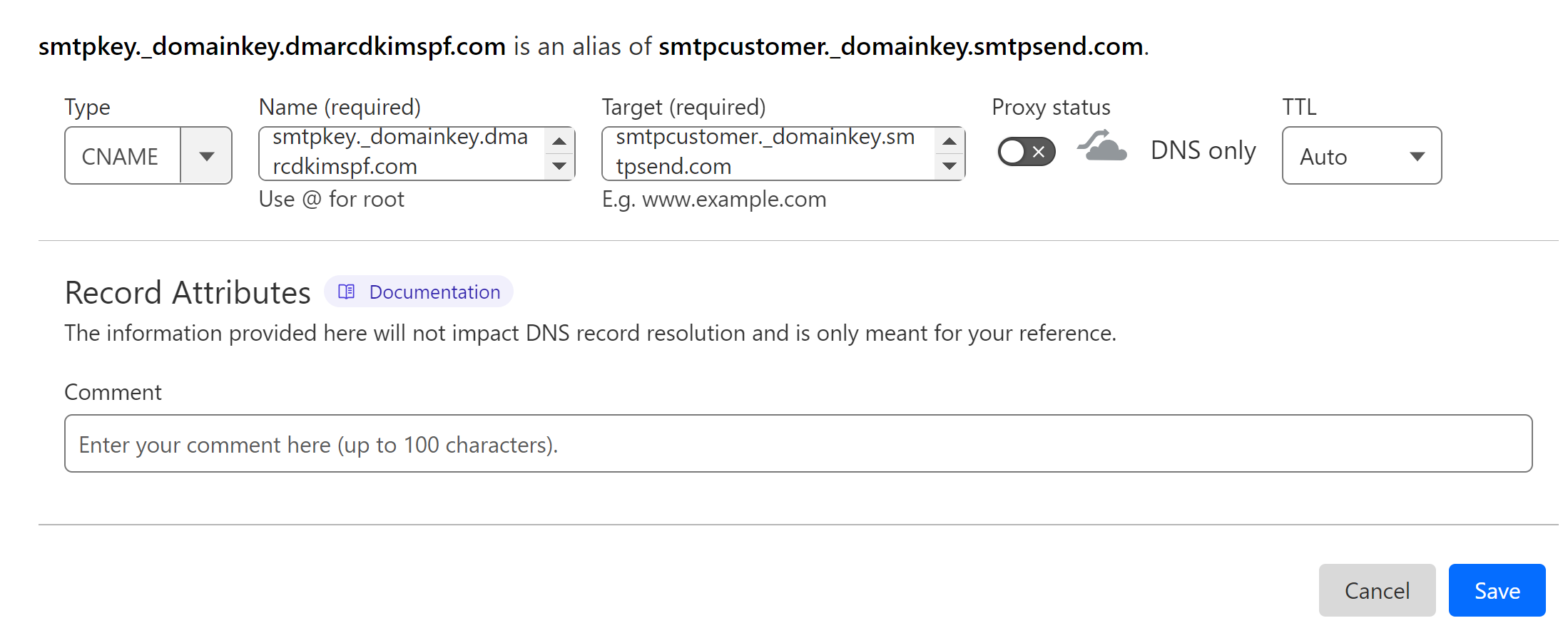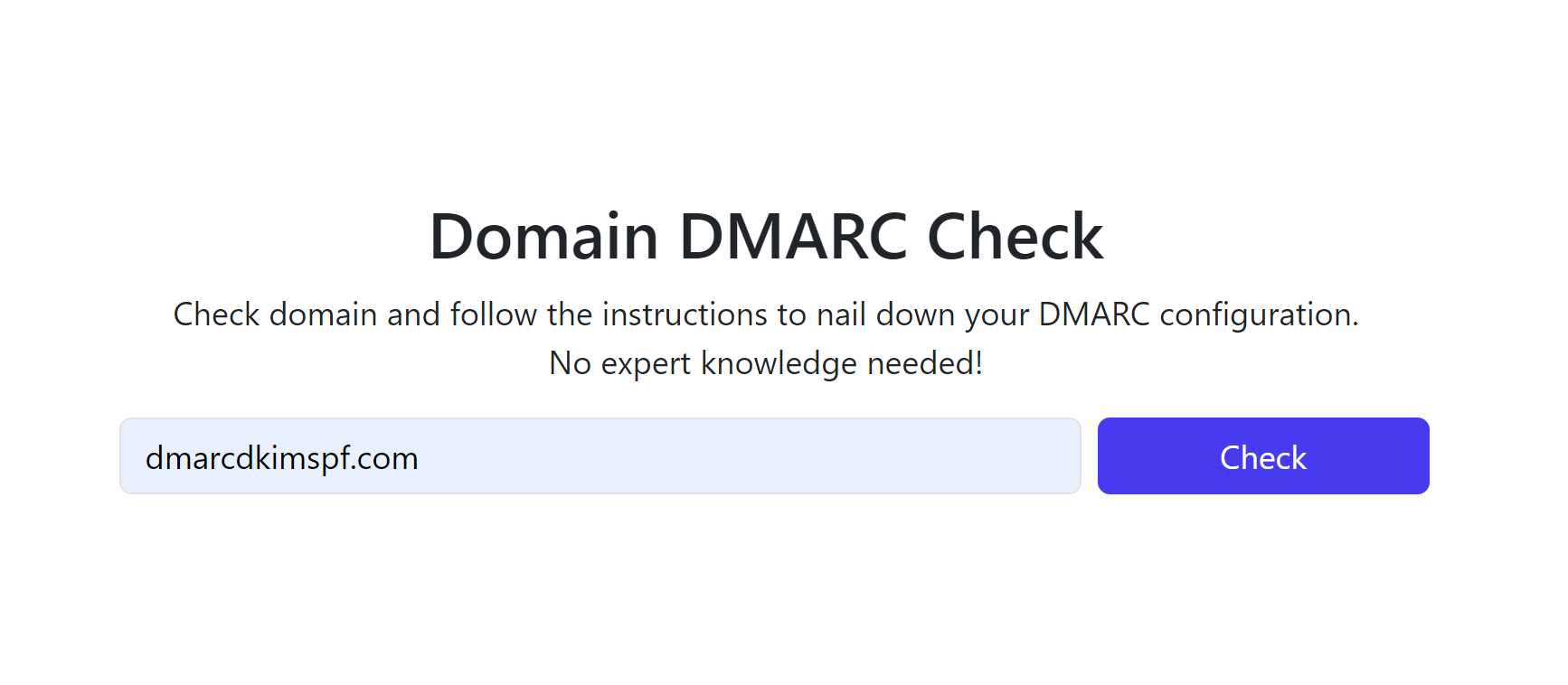SMTP.com DMARC, DKIM, SPF Setup - Domain Authentication Guide
Check your domain for DMARC, DKIM, SPF and MX records. Get a free report.
How to Configure SPF, DKIM, and DMARC Records for SMTP.com Domain Authentication?
SPF, DKIM, and DMARC are the commonly used email authentication standards that are necessary to protect emails and build trust with email inbox providers (ISPs) like Google.
Without these authentications, your emails are at risk of spoofing and are likely to be marked as spam by the ISPs. Therefore, several email management platforms like SMTP, provide the DNS records that you can add to your DNS provider for verification.
This step-by-step guide will walk you through the complete DNS setup and domain authentication process. Read on to learn how to configure DNS records in SMTP.com.
Setup SMTP.com SPF Record:
Login to your DNS provider. We are using Cloudflare for this guide.
Go to your Website and in the DNS tab, click Records.
Click the Add Record button.
Select type TXT.
Add your domain name in the Name field.
In the Content field, add the SPF value: v=spf1 include:_spf.smtp.com ~all.
-
Finally, click Save.
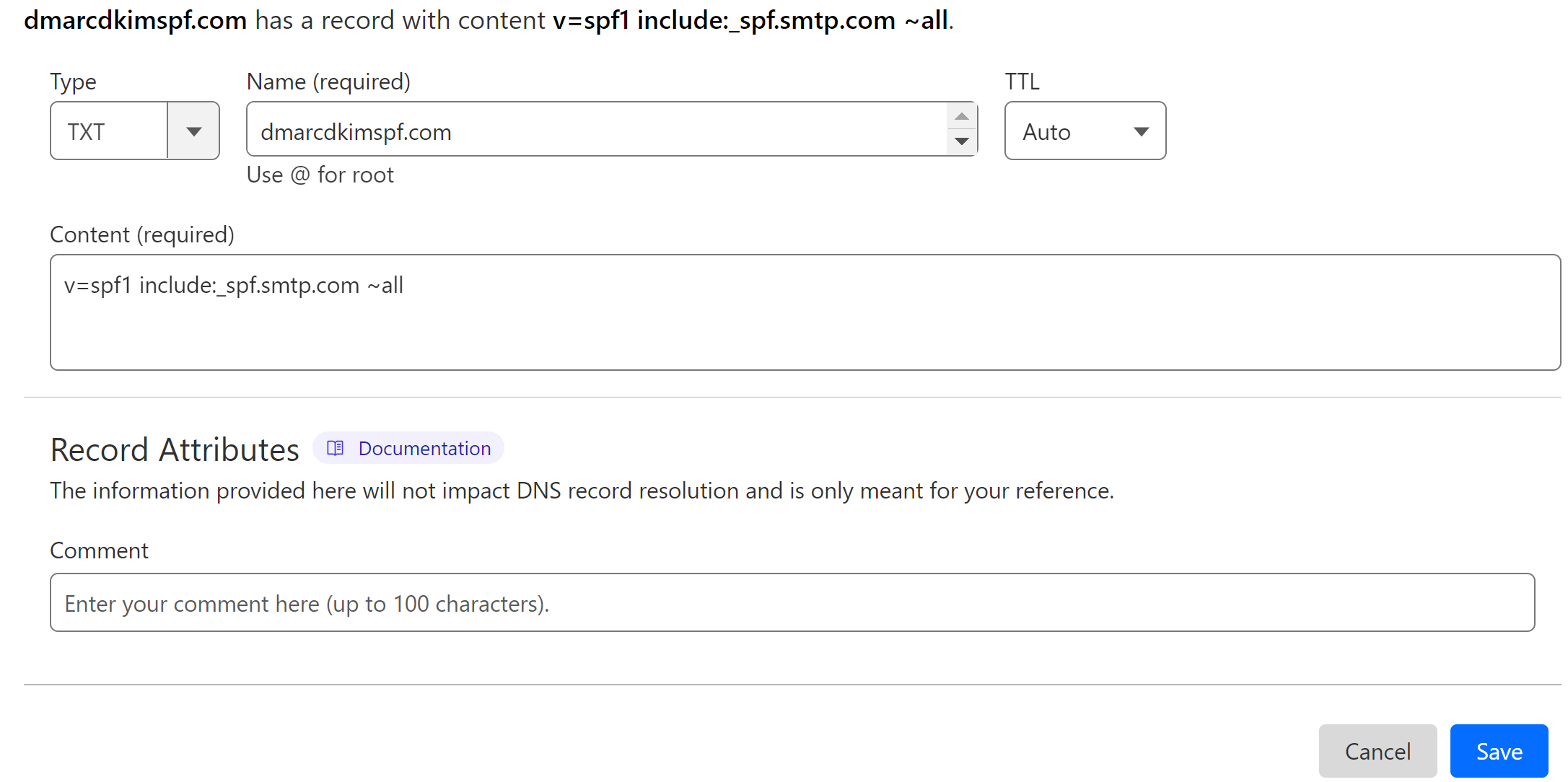
Merge SPF Records:
You can only add one SPF record to your DNS provider for a domain. Adding more than one can cause conflicts. If your domain has an existing SPF record, merge it with the SMTP SPF record.
Go to the SPF Merge Tool.
Add your domain name and SMTP SPF value.
Click the Merge SPF Values button.
The tool detects the existing SPF records in your dashboard and merges them with new SPF to give a combined value.
-
Edit your existing SPF value by replacing it with the merged value.
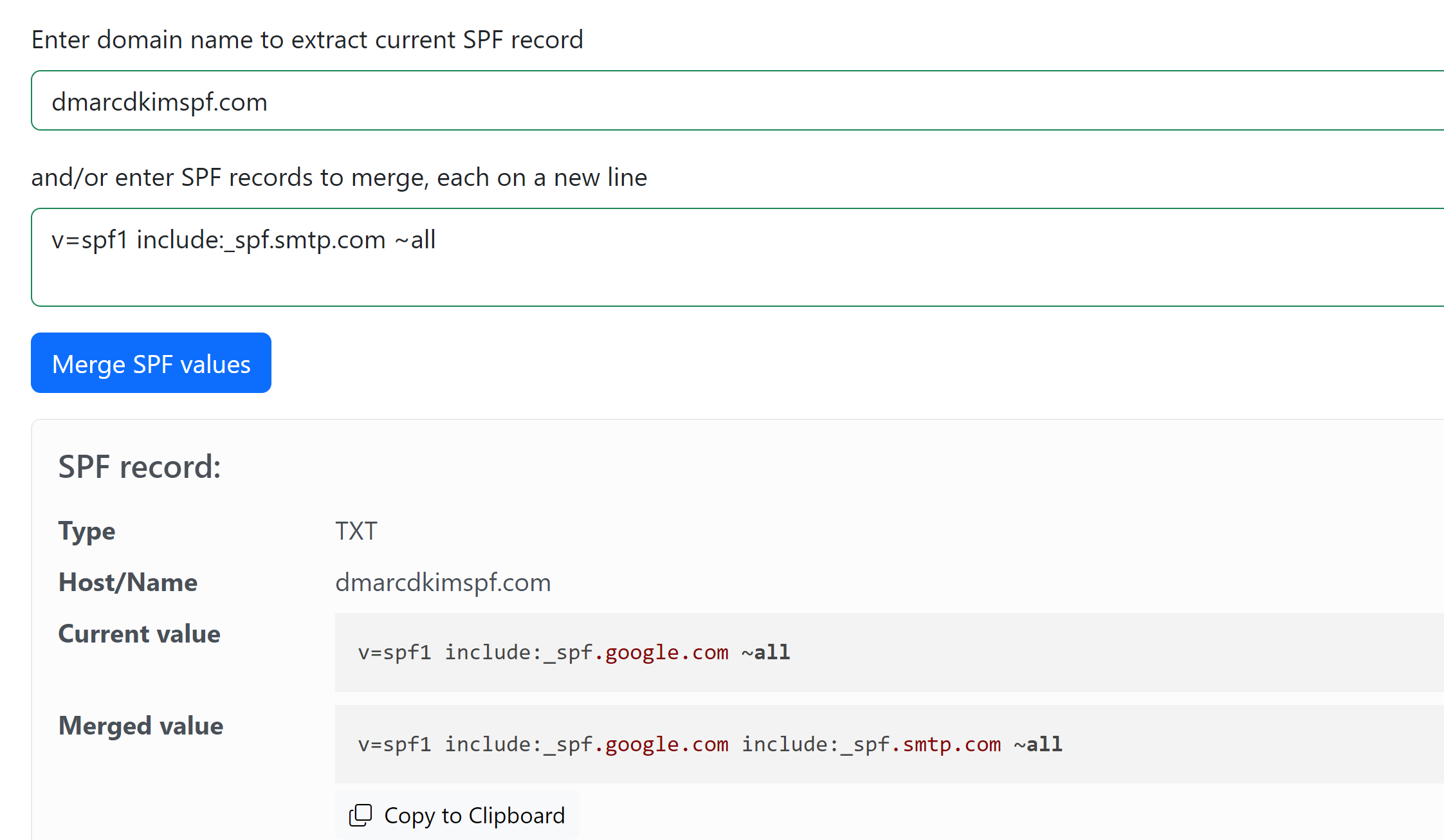
Setup SMTP.com DKIM Record:
SMTP automatically DKIM signs your emails with one of their shared domain. But if you want to add your custom domain, add the following record to your DSN provider.
In the DNS dashboard, click Add Record.
Select Type: CNAME.
Record Name: smtpkey._domainkey.example.com. (Write your domain in place of "example.")
Record Value: smtpcustomer._domainkey.smtpsend.com.
-
Click the Save button.
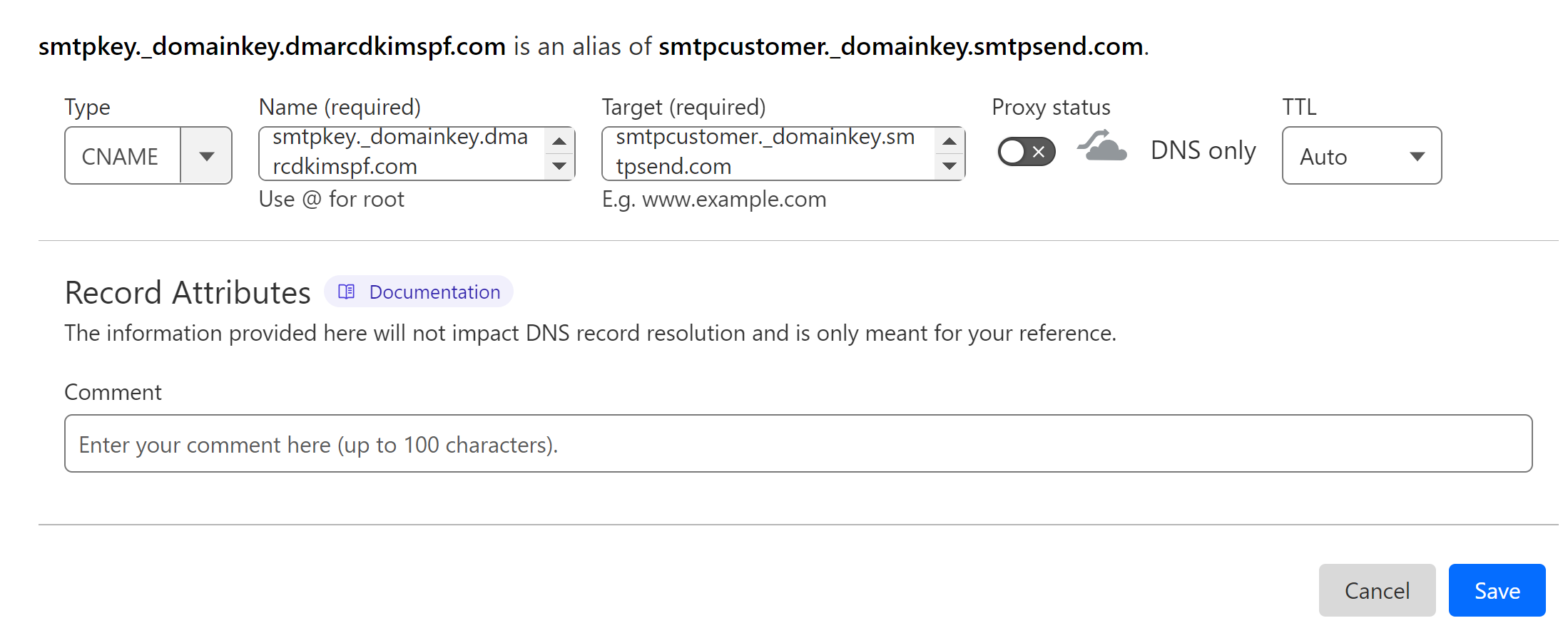
Setup SMTP.com DMARC Record:
Go to DmarcDkim.com and open the Check Domain DMARC Tool.
-
Write down your domain name and click Check.
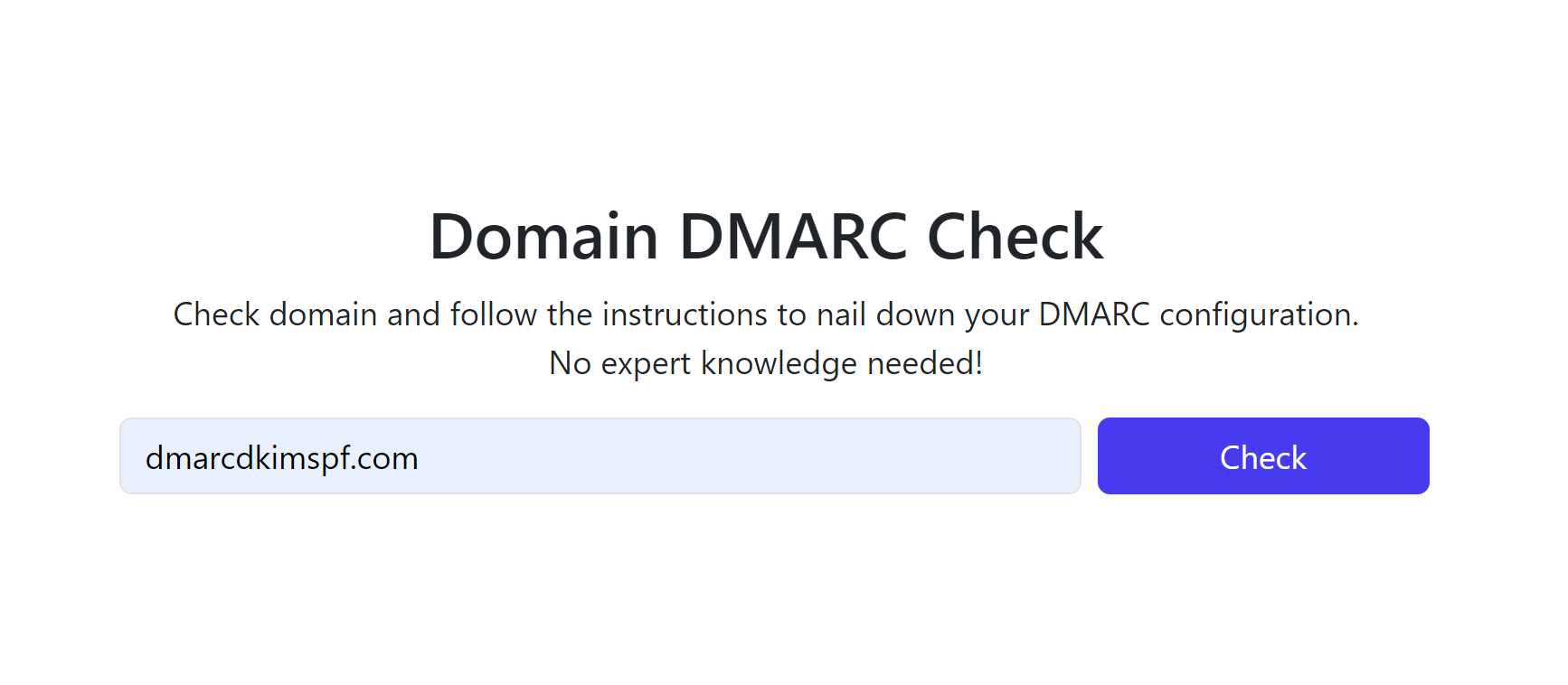
-
The tool gives you a suggested value for initial monitoring, add it to the DNS provider.

Sign up to get access to the DMARC Reports Dashboard to get action insight into email performance.
If you want assistance or support, hire a DmarcDkim.com expert to help you with domain authentication.
Check domain and follow the instructions to nail down your DMARC configuration.
No expert knowledge needed!